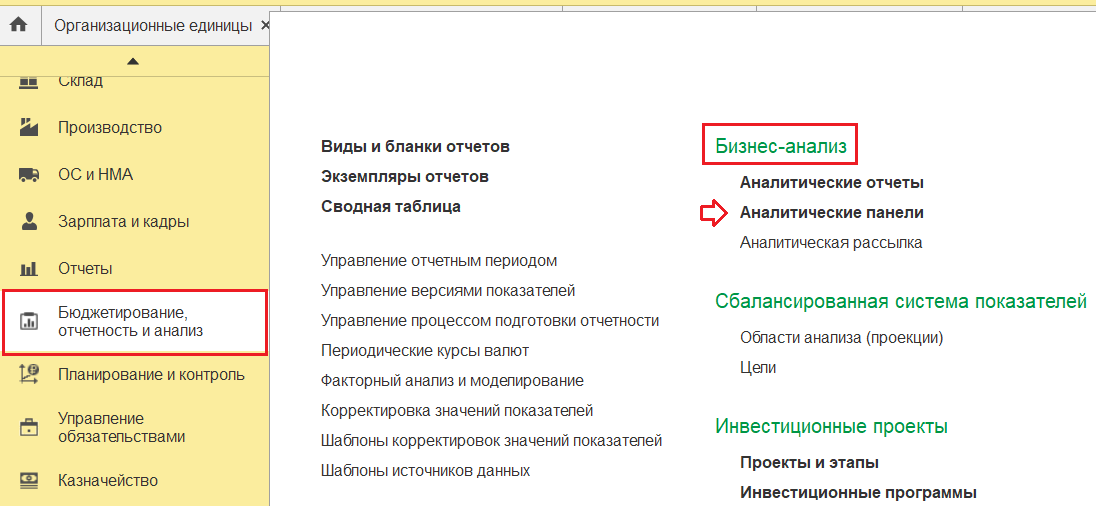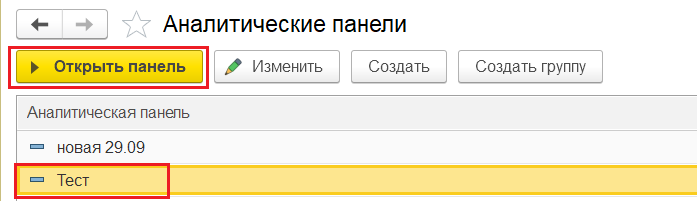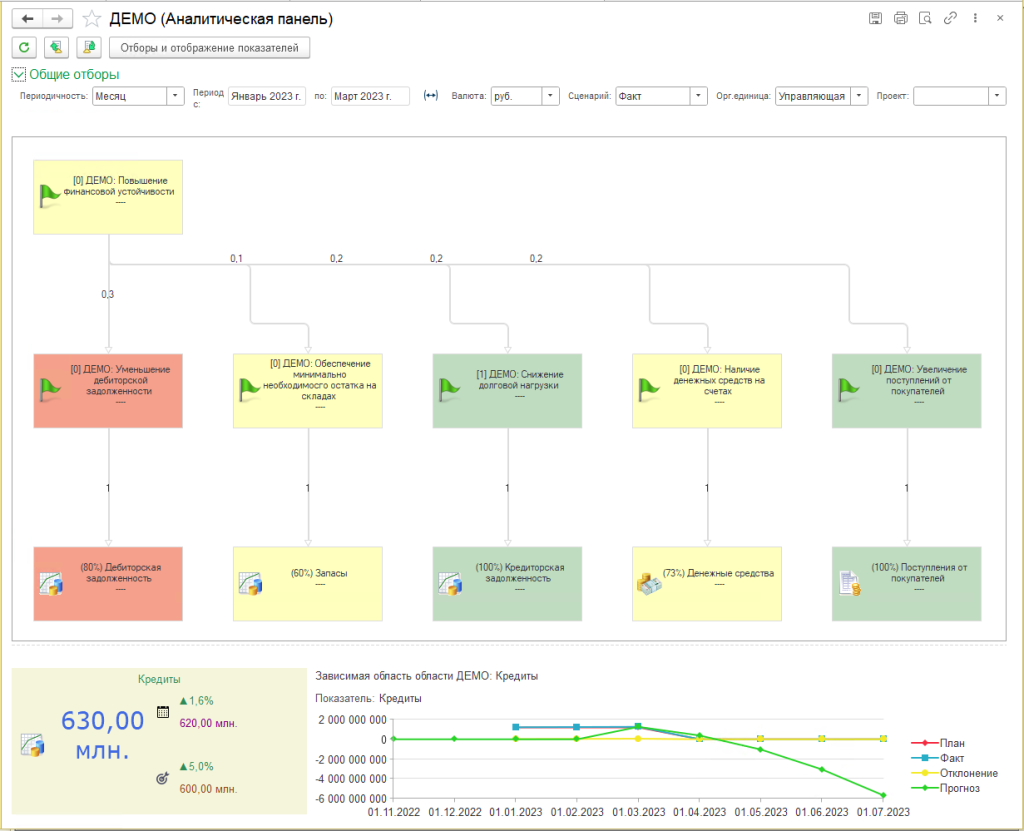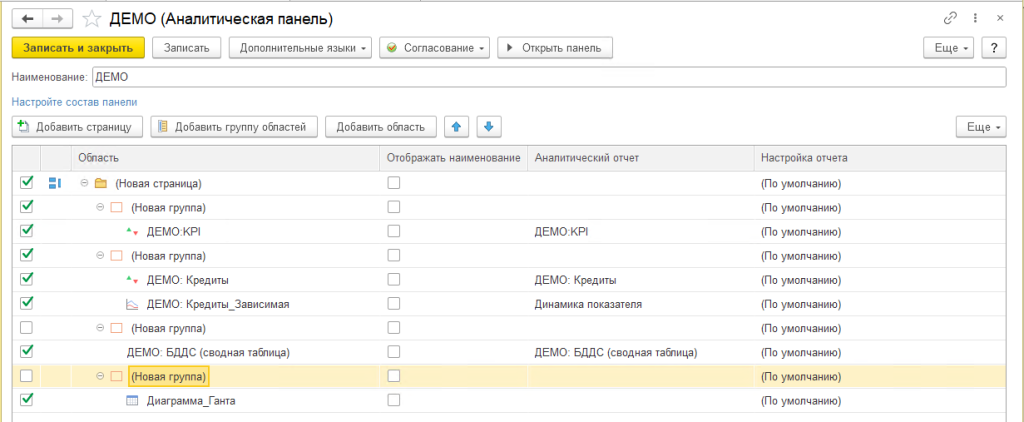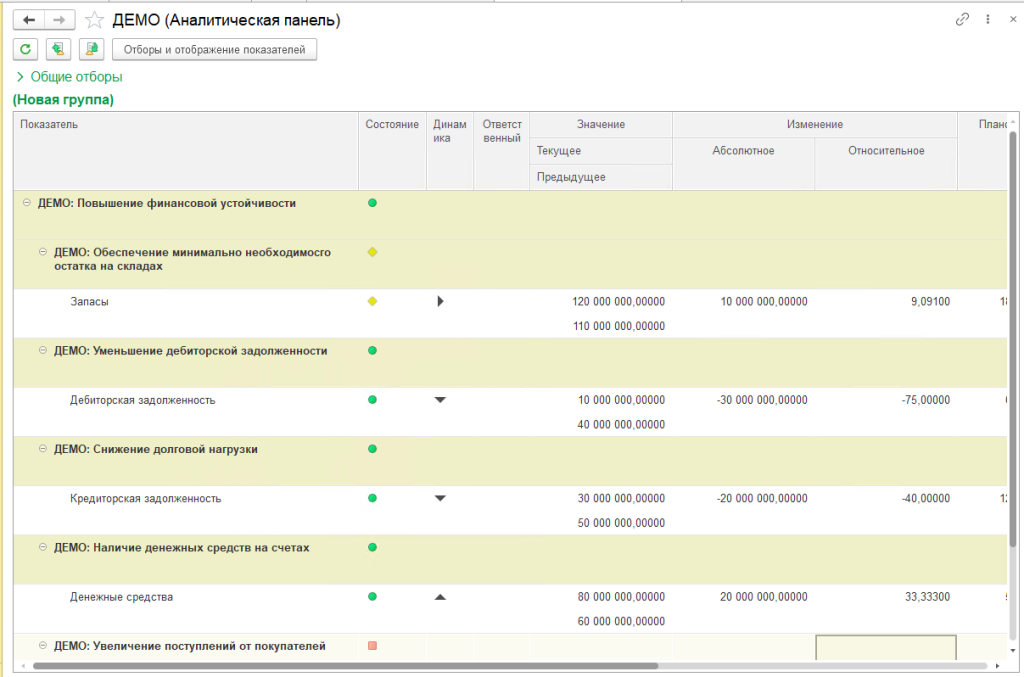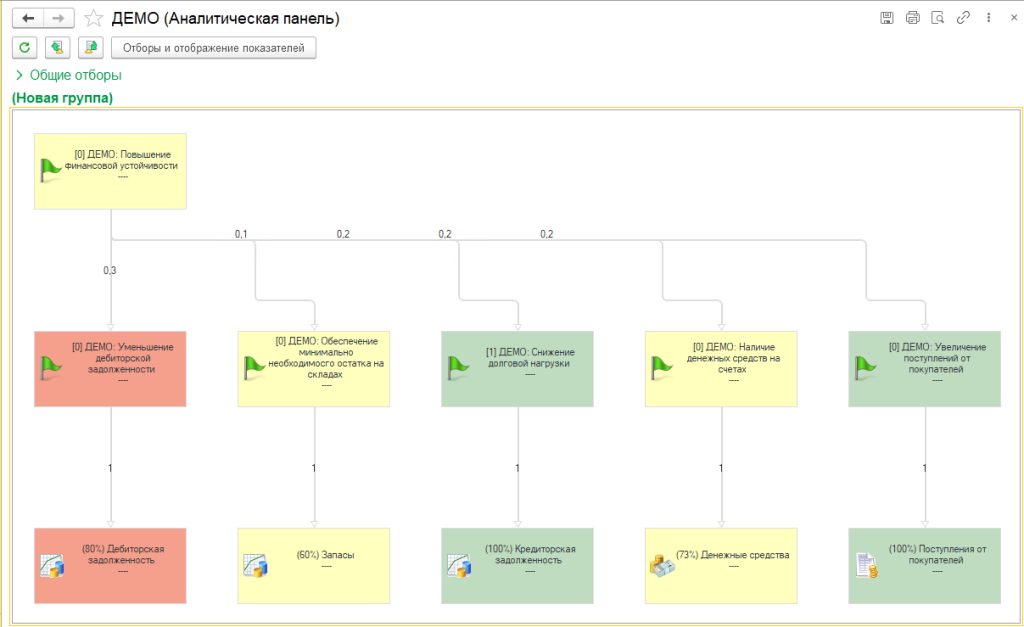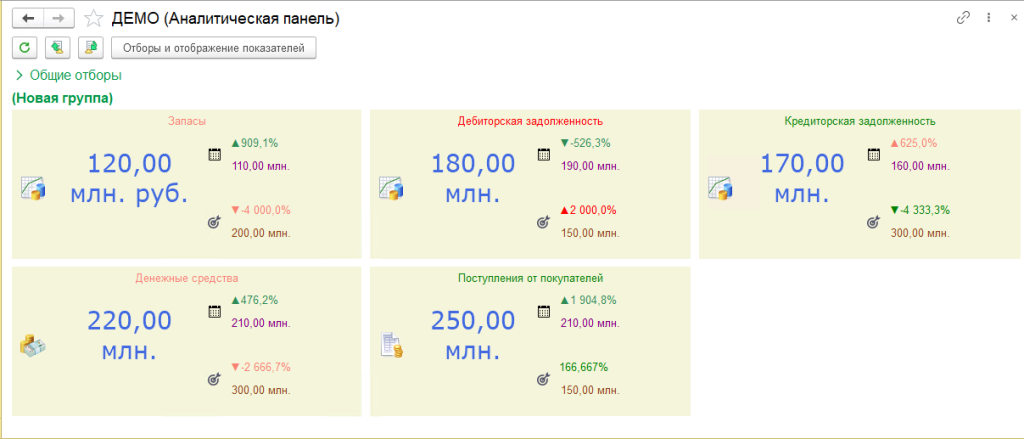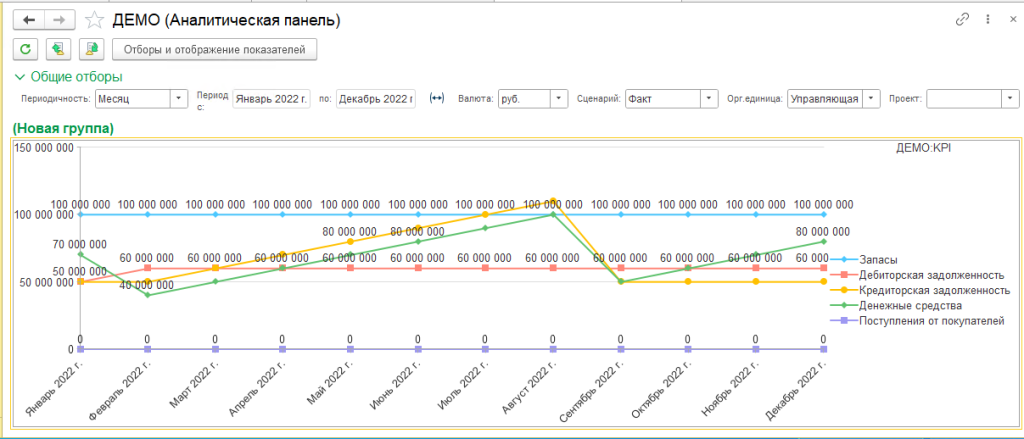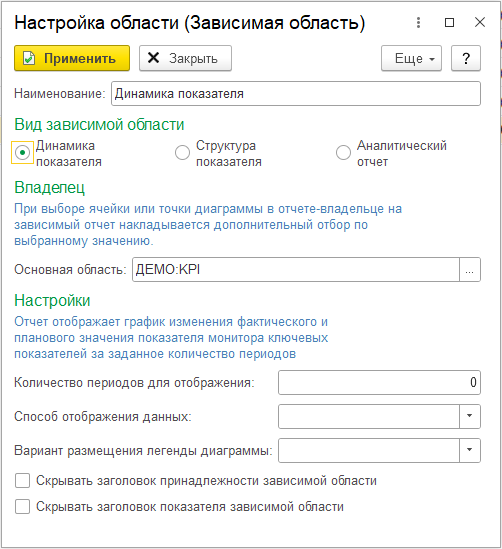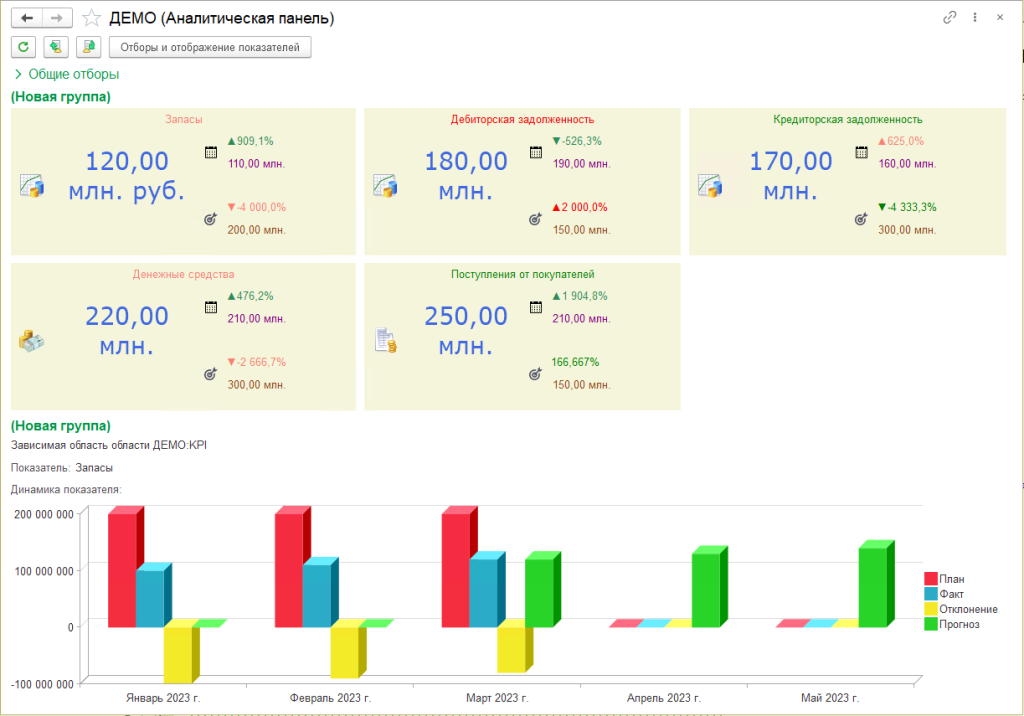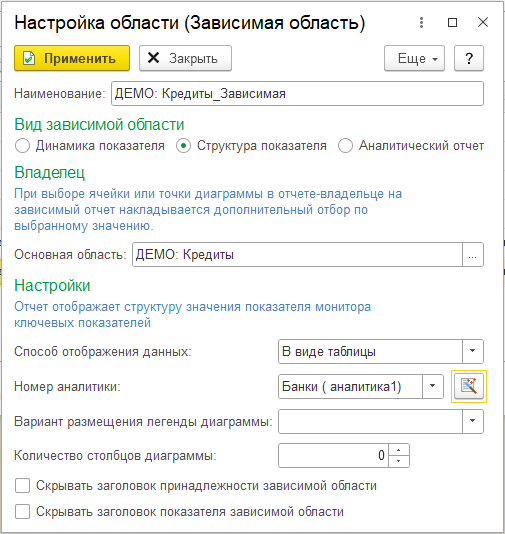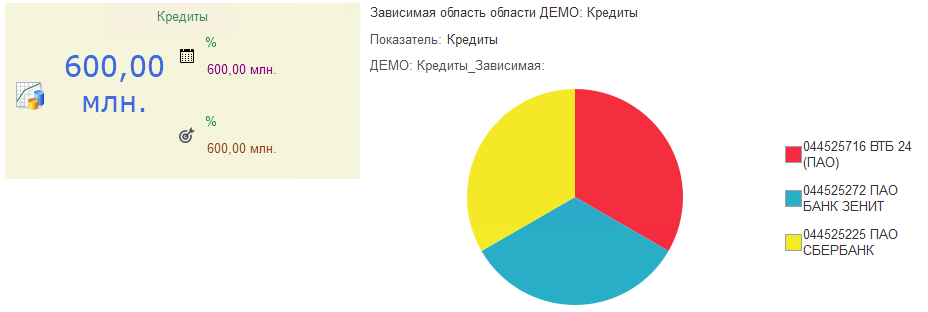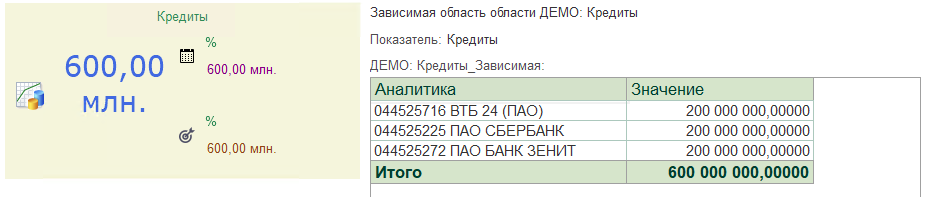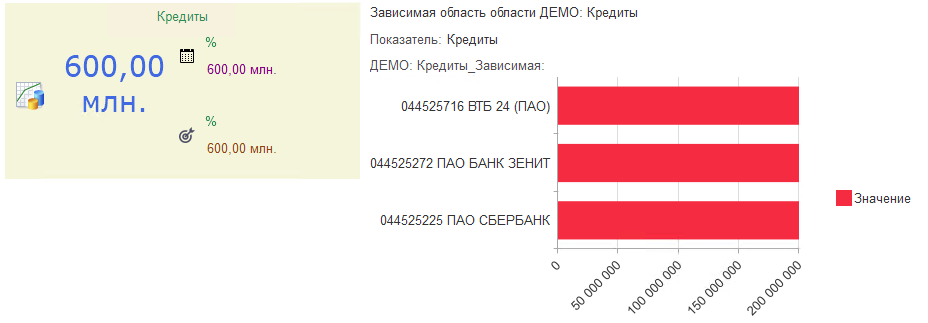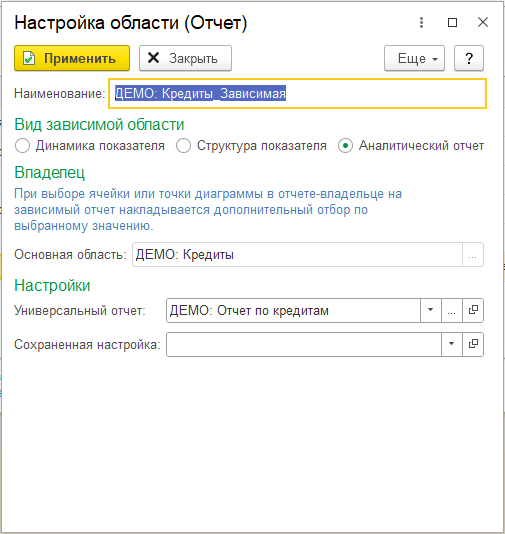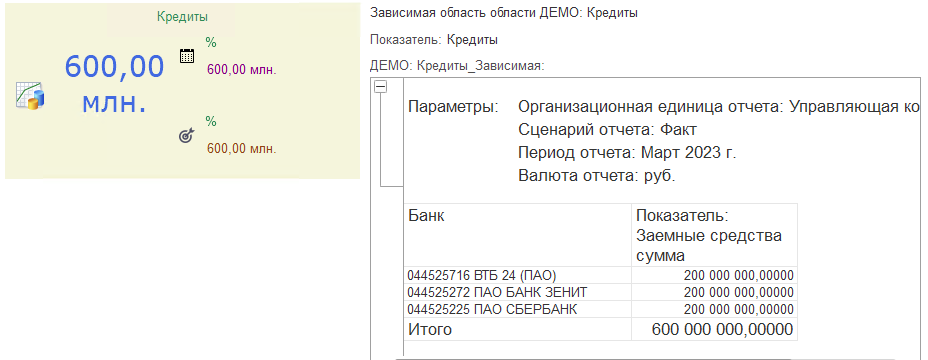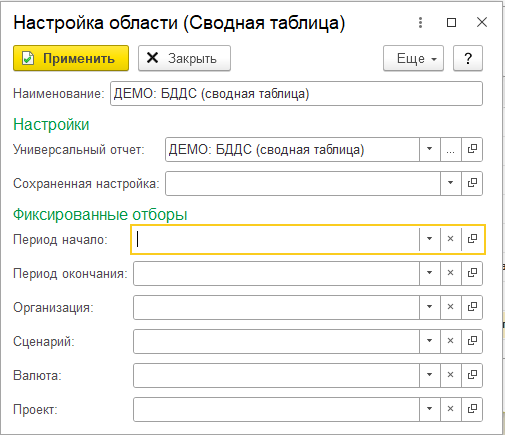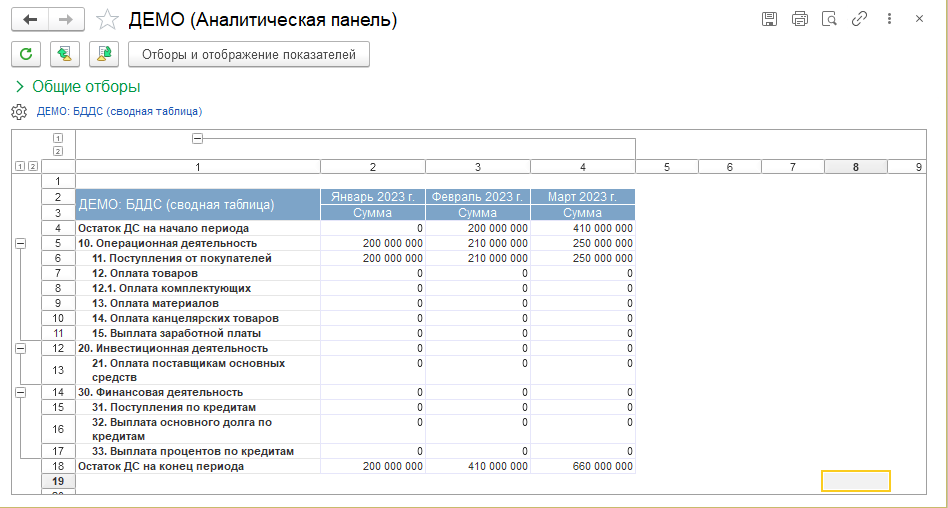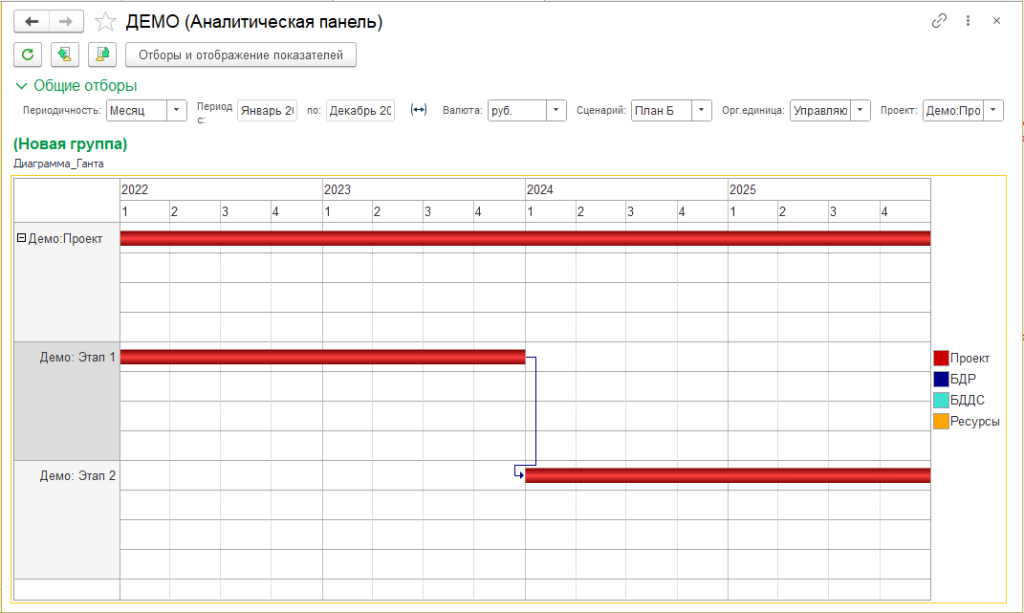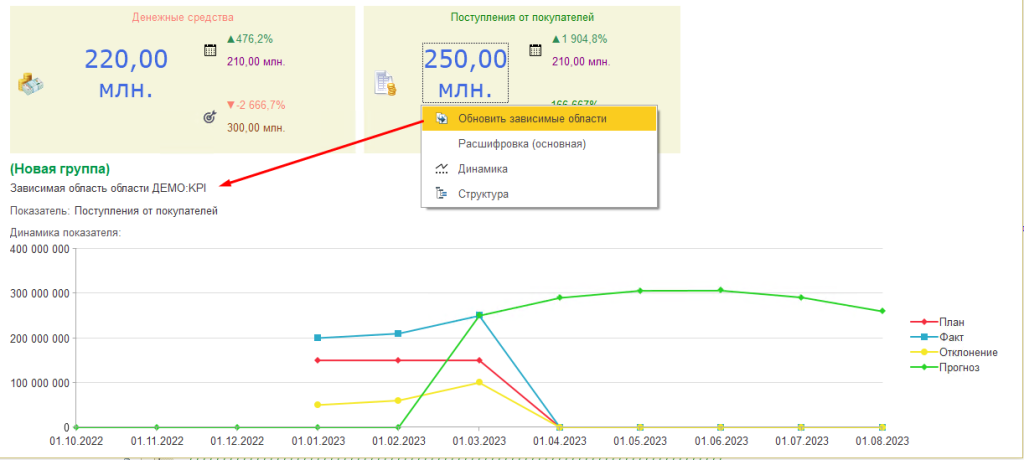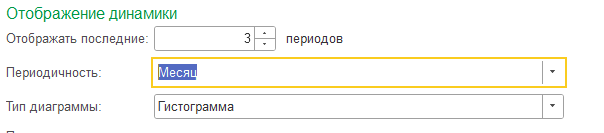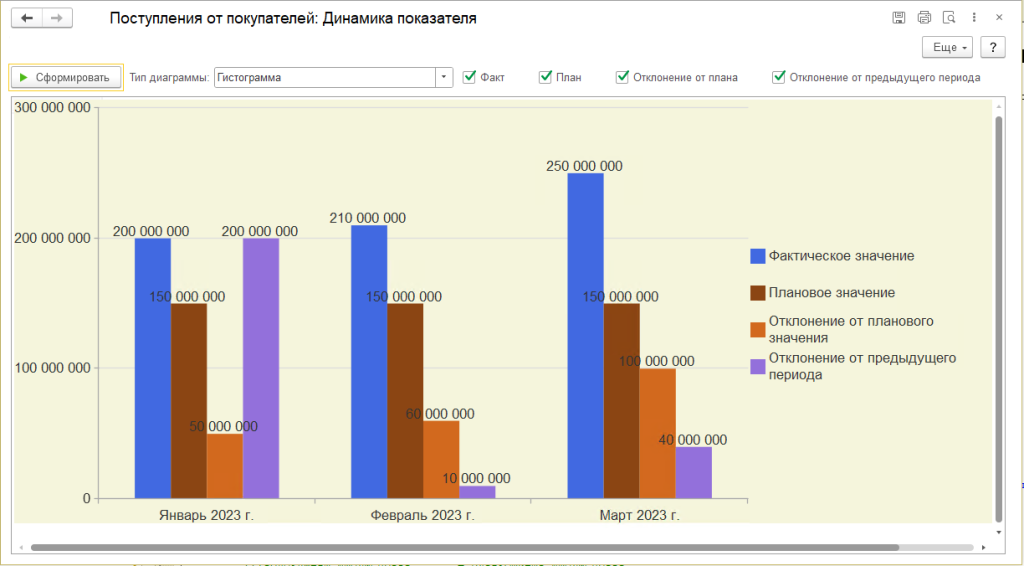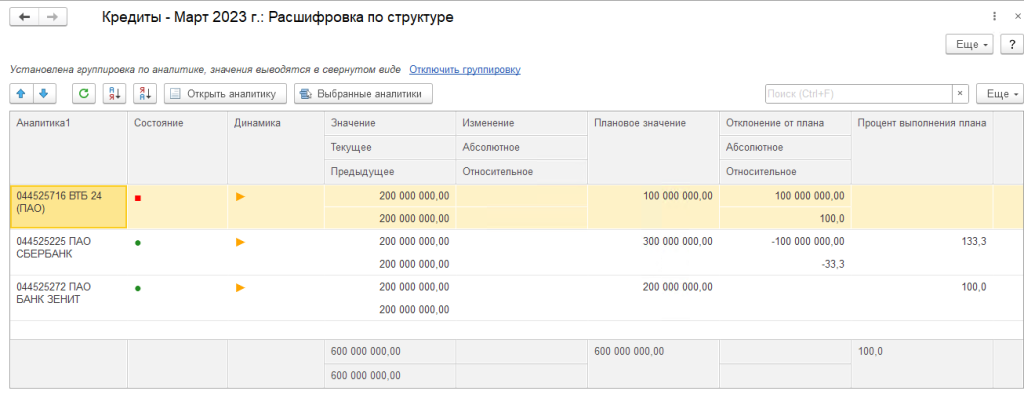Содержание
Рассказали, как использовать аналитические панели в «1С:Управление холдингом».
Аналитические панели в «1С:Управление холдингом» — это удобный инструмент для быстрого доступа и визуализации аналитических отчетов и ключевых показателей в виде дашбордов. Он предназначен для визуализации часто используемых сочетаний аналитических отчетов (таблица, диаграмма, монитор ключевых показателей). В качестве областей панели выбираются ранее настроенные аналитические отчеты.
Доступ к аналитическим панелям располагается в меню Бюджетирование, отчетность и анализ ➔ Бизнес-анализ ➔ Аналитические панели.
Чтобы открыть аналитическую панель, необходимо выбрать нужный элемент в списке и выполнить команду «Открыть панель».
Настройка панели
Чтобы отредактировать существующую панель, необходимо выбрать нужный элемент в списке и открыть двойным кликом или нажать «Изменить» (F2). Для настройки новой панели нужно создать элемент списка. При создании новой панели необходимо указать наименование и заполнить состав областей.
Настройка состава и компоновки областей
Аналитическая панель размещает области на разных страницах, на каждой странице размещается одна или несколько групп областей, а в каждой группе размещается область с отчетом, таблицей или диаграммой (Страница ➔ Группа областей ➔ Область).
Страницы и группы имеют минимальные возможности настройки, области — более расширенные.
Настройка страницы
Для добавления страницы на командной панели есть кнопка «Добавить страницу».
Доступные настройки для страницы:
- Отображать объект. Управляет видимостью страницы;
- Направление группировки. Вертикальная/горизонтальная — изменяется двойным кликом по ячейке (справа от «Отображать объект»);
- Область. Здесь задается наименование страницы;
- Отображать наименование. Если нет необходимости выводить наименование страницы, его можно скрыть.
Настройка группы областей
Для добавления группы на командной панели есть кнопка «Добавить группу областей».
Доступные настройки для группы областей:
- Отображать объект. Управляет видимостью группы;
- Область. Здесь задается наименование области;
- Отображать наименование. При снятом флаге скрывает наименование области.
Настройка области
Для добавления области на командной панели используется кнопка «Добавить область».
При добавлении открывается меню выбора вида области:
- Обычная область. Добавляется аналитический отчет;
- Зависимая область. Добавляется зависимая область, которую можно связать с другой областью панели;
- Бланк сводной таблицы. Добавляется область со сводной таблицей;
- Диаграмма Ганта. Область, в которой можно настроить вывод диаграммы Ганта.
В структуре панели для области редактируется только одна настройка «Отображать объект» — управляет видимостью области, остальные настройки изменяются в отдельной форме. Форма настройки открывается двойным кликом по области.
Обычная область
При добавлении открывается список аналитических отчетов. От выбранного вида отчета зависит состав настроек области. Для вида отчета «Таблица или диаграмма» и «Многопериодный бланк вида отчета» можно выбрать только сам отчет и настройки отчета.
Если выбрать аналитический отчет с видом «Монитор ключевых показателей», то становится доступна еще одна настройка — «Отображение монитора», в которой можно выбрать один из вариантов отображения.
В списке. Обычный список ключевых показателей монитора.
В списке и в виде карты показателей. Комбинация списка и карты показателей.
В виде мозаики. Выводится в виде плитки, можно задать количество колонок — сколько показателей будет размещаться в одной строке. На рисунке ниже показано, как будут выводится пять показателей, если разместить их в трех колонках.
В виде диаграммы. Показатели выводятся в виде диаграммы, возможно выбрать тип диаграммы. Ниже показан пример области с выводом показателей на графике.
Зависимая область
Зависимые области бывают трех видов:
- динамика показателя,
- структура показателя,
- аналитический отчет.
Для каждой зависимой области необходимо задать основную область, а также свои индивидуальные настройки для каждого вида области.
Динамика показателя
Для динамики показателя задаются настройки:
- Количество периодов для отображения;
- Способ отображения данных:
- таблица,
- линейный график,
- гистограмма,
- Вариант размещения легенды.
Структура показателя
Выводит данные с детализацией до аналитики. Есть несколько способов отображения данных:
- таблица;
- круговая диаграмма;
- гистограмма.
Для всех способов необходимо выбрать номер аналитики. Для удобства рядом с полем выбора номера аналитики есть кнопка «Заполнить имена аналитик».
Аналитический отчет
Предоставляет возможность расшифровать показатель с помощью аналитического отчета с видом «Таблица» или «Диаграмма». При настройке области надо выбрать необходимый отчет.
Бланк сводной таблицы
Область с такой настройкой выводит информацию в виде сводной таблицы. Для этого необходимо указать бланк сводной таблицы, если требуется установить фиксированные отборы.
После настройки области сводная таблица будет отображаться на аналитической панели как показано на скриншоте ниже.
Диаграмма Ганта
Для диаграммы Ганта не нужно использовать дополнительные настройки: все параметры будут получены из отбора аналитической панели.
Чтобы диаграмма Ганта сформировалась в шапке аналитической панели, должен быть выбран проект, для которого есть данные для построения диаграммы.
Проблемы при выводе диаграммы Ганта в аналитической панели «1С:Управление холдингом»
В версии «1С:Управление холдингом», редакция 3.2 (3.2.4.19) и более ранних присутствует ошибка в коде, в результате этого диаграмма не формируется. Проблема связана с тем, что после формирования диаграммы она не присваивается реквизиту формы и, соответственно, пользователь не видит данных.
Чтобы это исправить, необходимо внести изменения в процедуру ВывестиОтчет модуля формы ФормаЭлемента_Управляемая справочника ПанелиОтчетов. Нужно найти то место, где формируется диаграмма Ганта, и после формирования присвоить реквизиту формы результат формирования.
СТ_ПолеГант = ВыводимыйДокумент;
Пример исправления ошибки на изображении ниже.
Расшифровка области аналитической панели
Двойным кликом по показателю можно вызывать расшифровку. При расшифровке открывается контекстное меню с вариантами:
- обновить зависимые области;
- расшифровка (основная). Открывается отчет с расшифровкой до источника данных;
- динамика. Выводит диаграмму со значениями показателя по периодам;
- структура. Выводит показатель в разрезе аналитики.
Обновить зависимые области
При обновлении зависимых областей связанная область будет заново заполнена по основной области.На примере ниже показано, что основная область связана с аналитическим отчетом, в котором заданы несколько показателей.
При расшифровке показателя с помощью обновления зависимых областей в подчиненной области заполняются данные по выбранному показателю родительской области.
Согласно указанным настройкам, динамика будет отображаться в виде диаграммы, как показано на изображении ниже.
Структура
Выводит показатели вместе с аналитикой. В форме расшифровки есть возможность управлять группировкой и составом аналитики. Для отключения группировки нужно нажать на гиперссылку «Отключить группировку».
Если нужно изменить состав аналитик, то нажмите на кнопку «Выбранные аналитики» — откроется панель выбора аналитик. После изменения состава аналитик нужно обновить расшифровку.
Остались вопросы?
Проконсультируйтесь с нашими специалистами