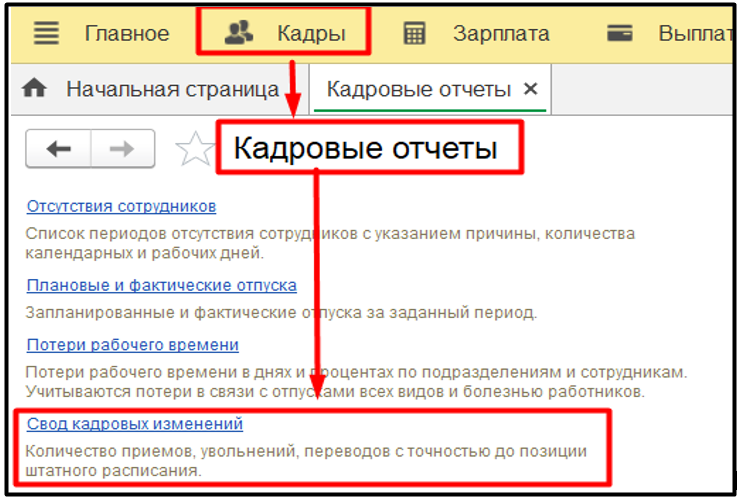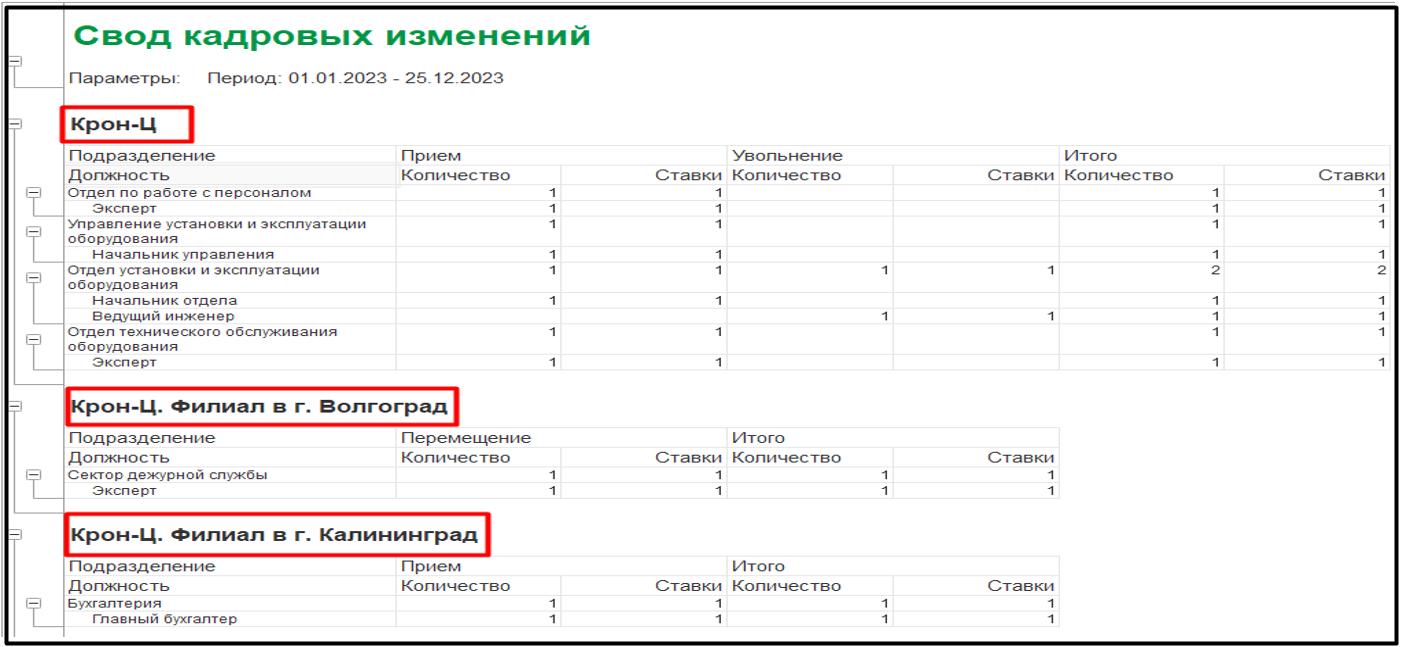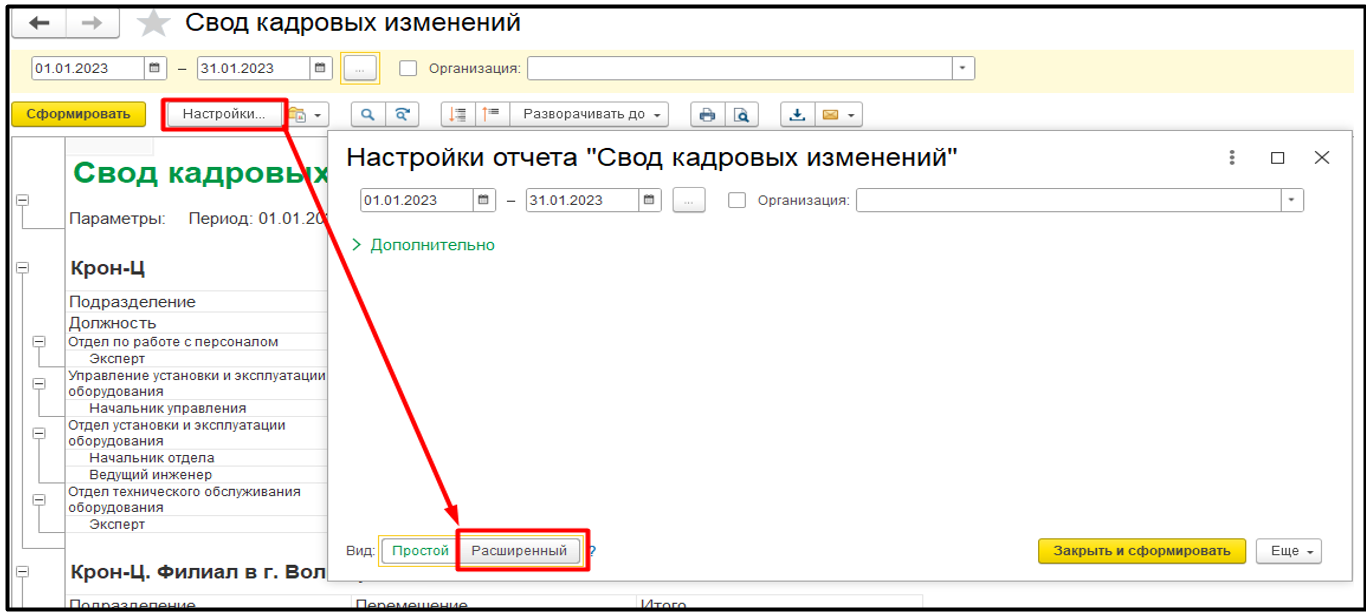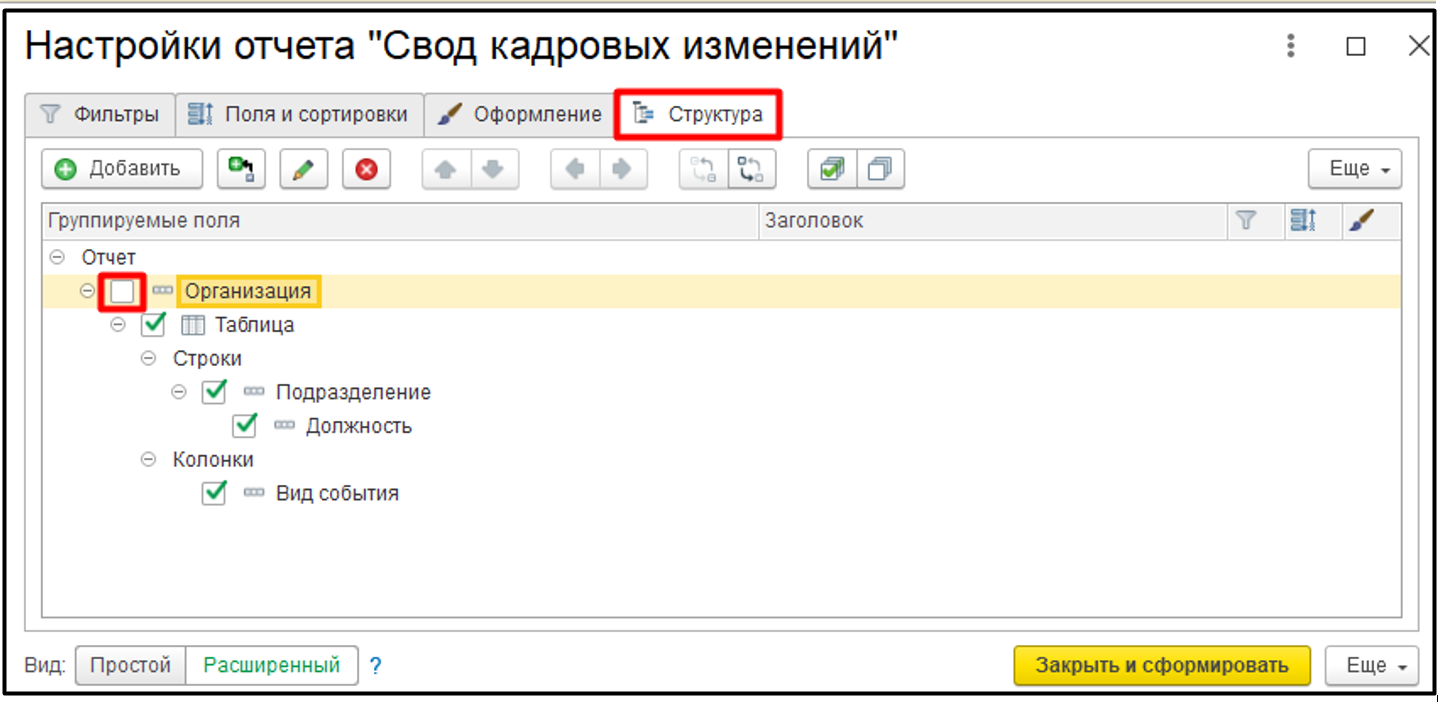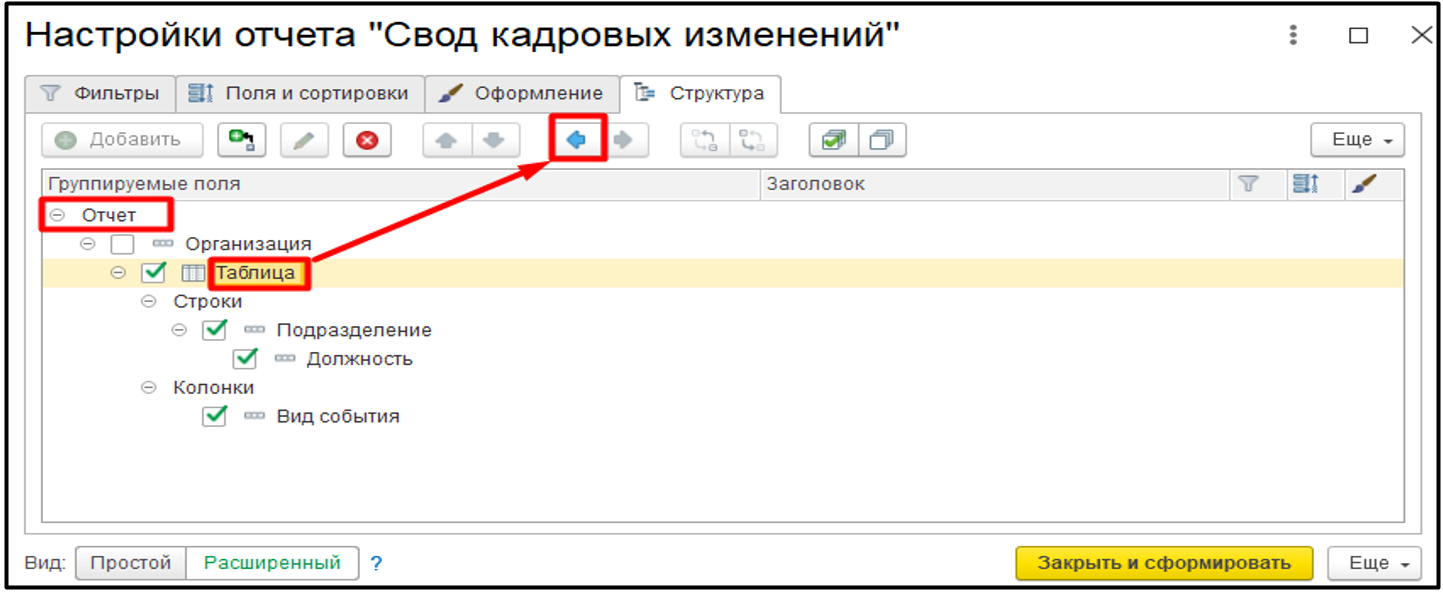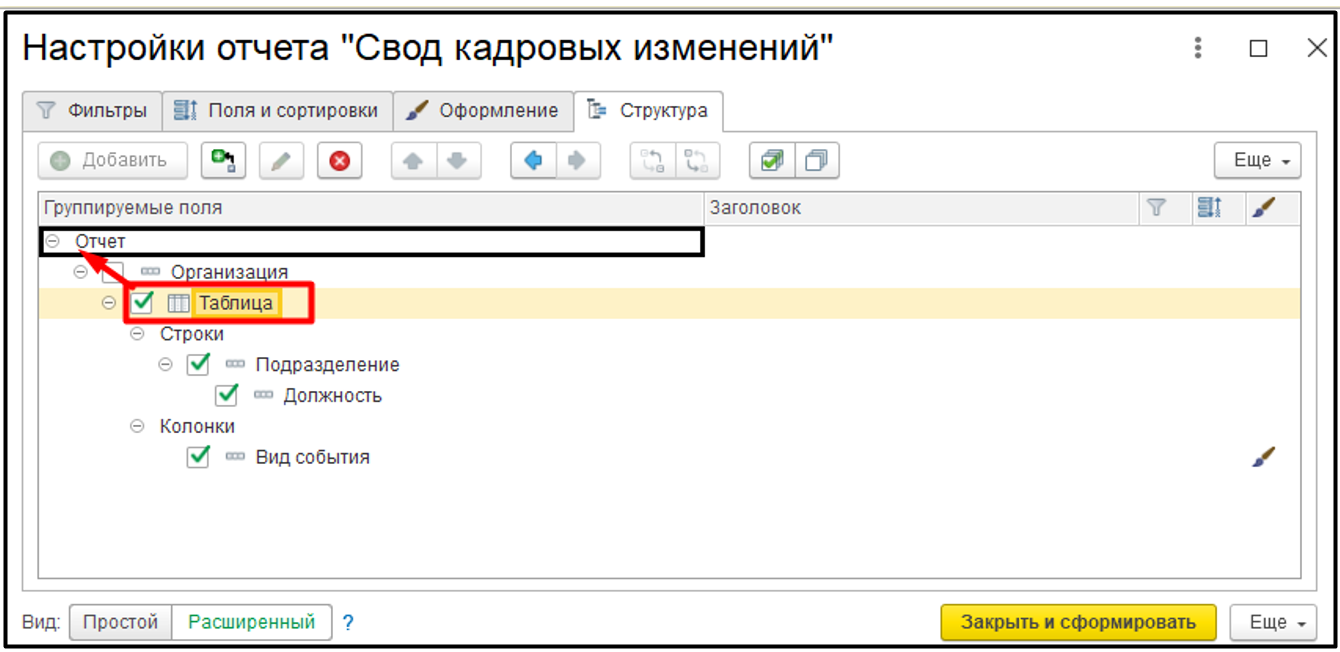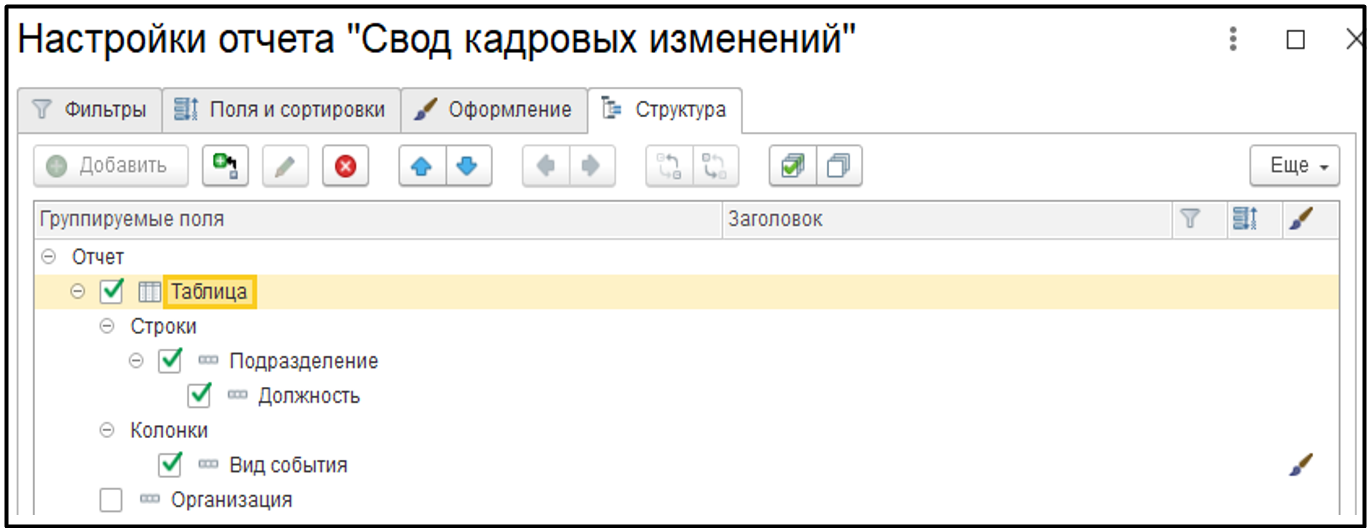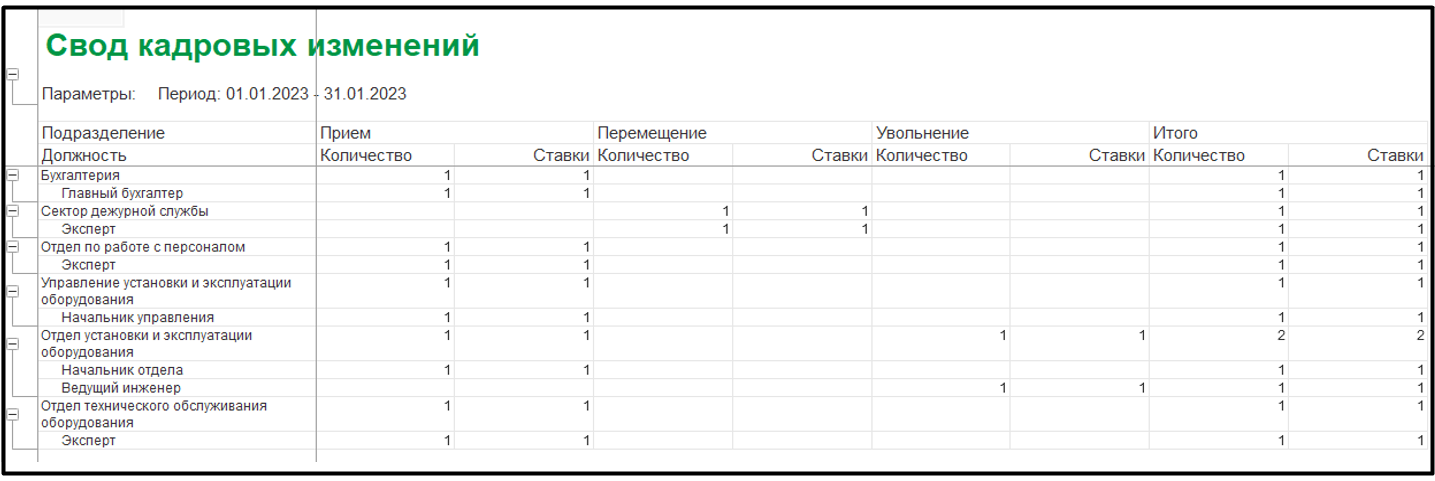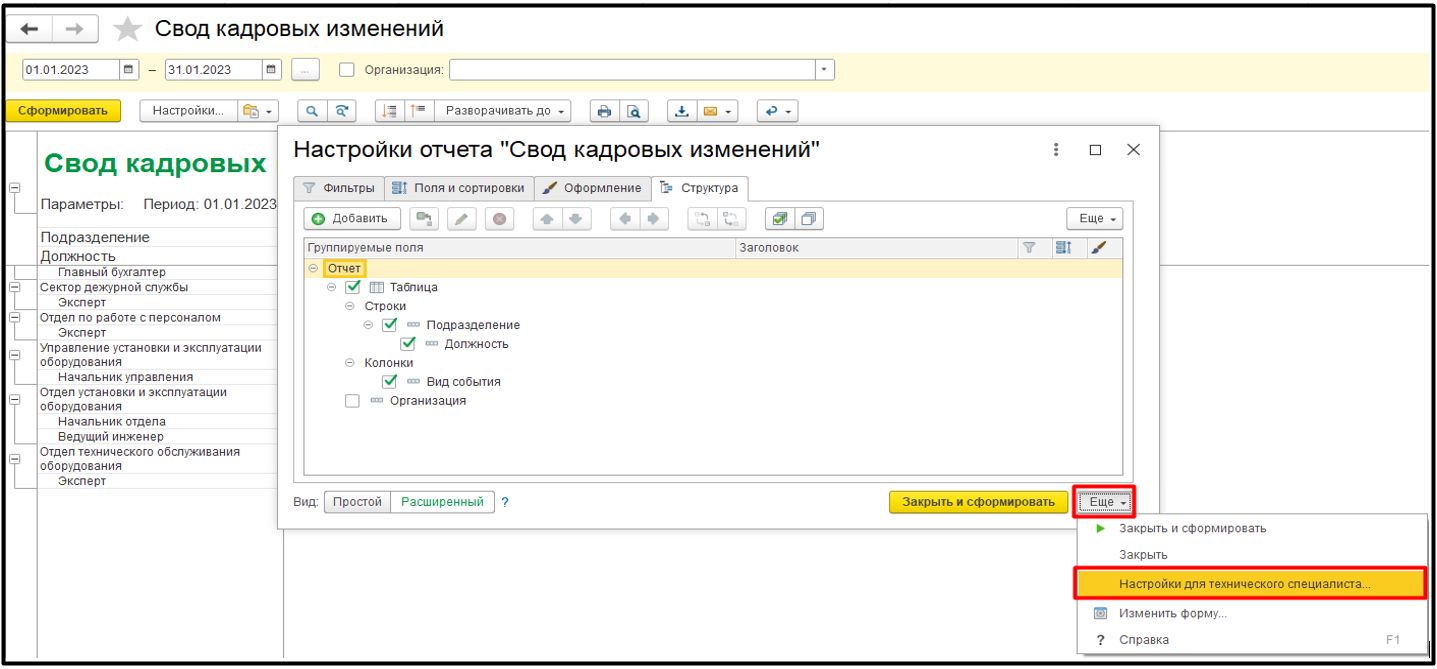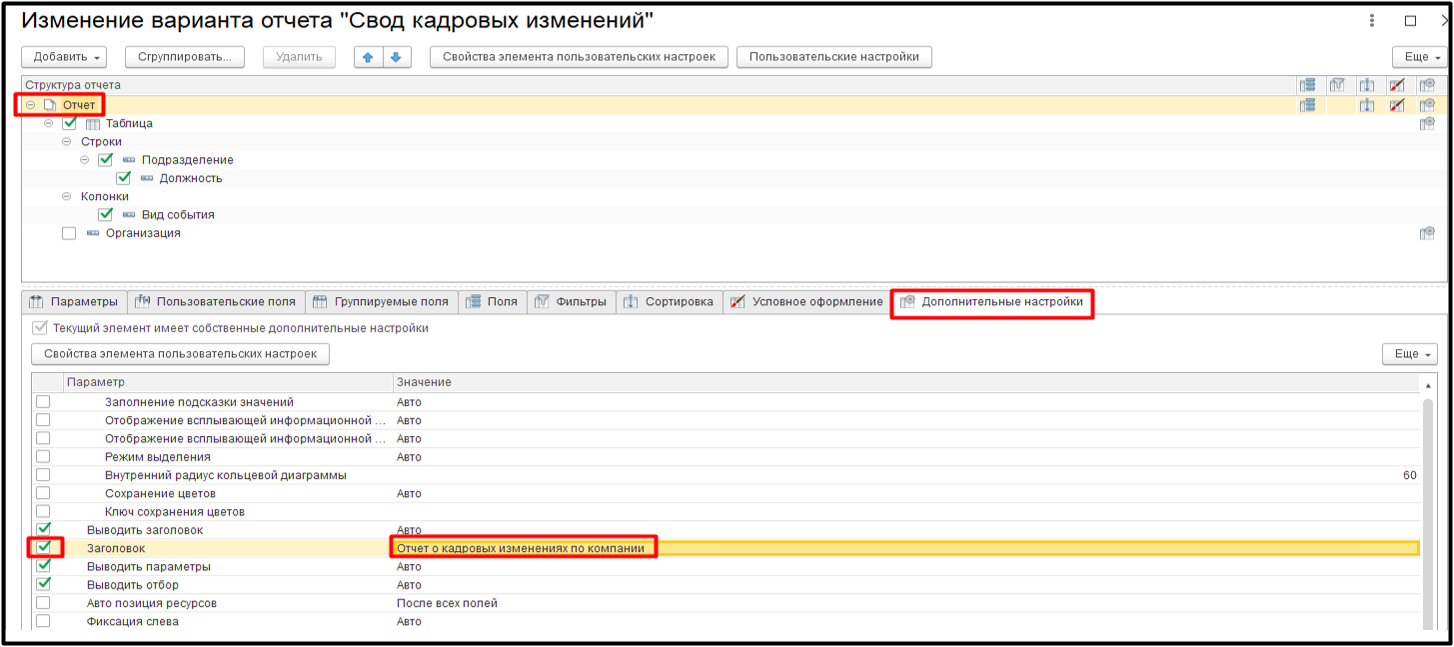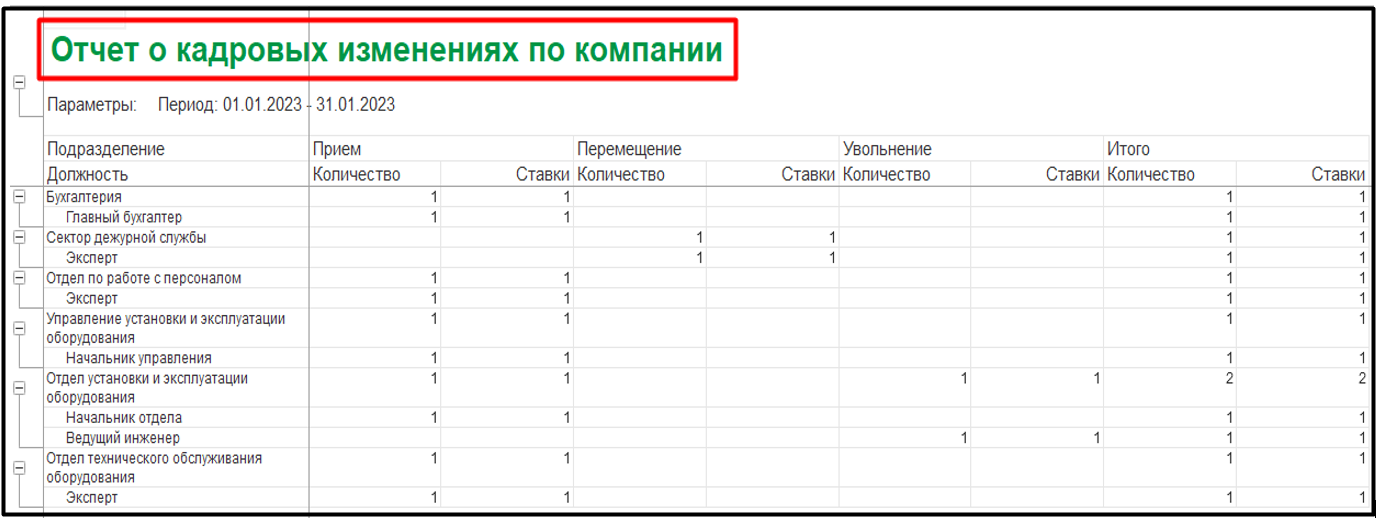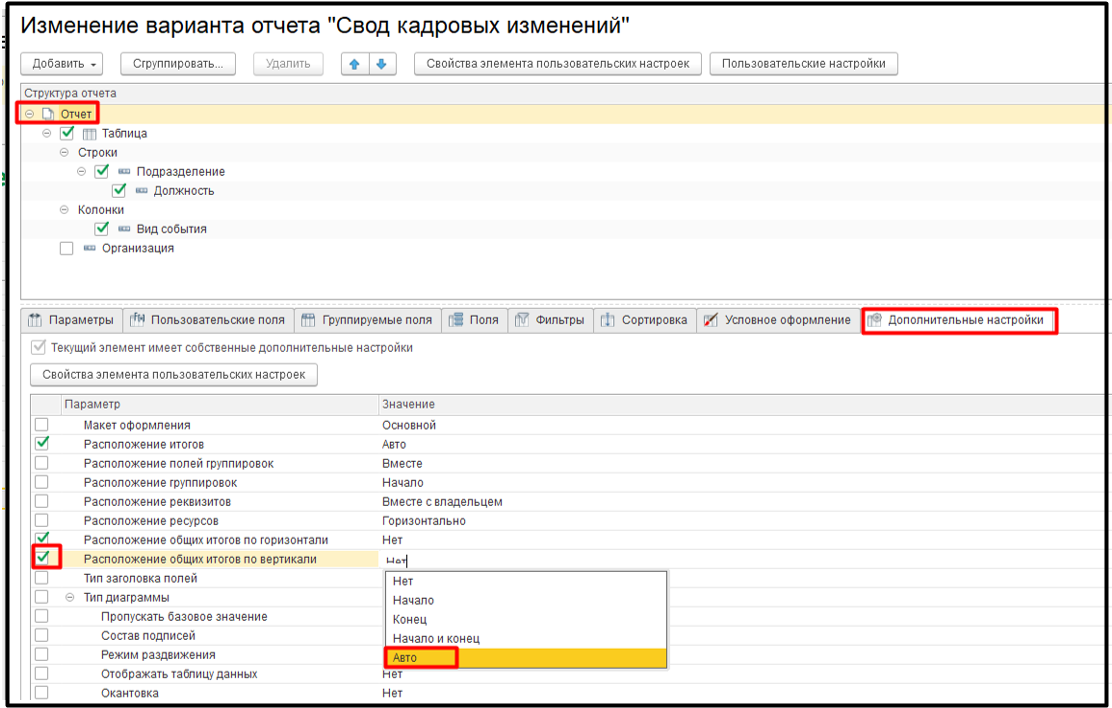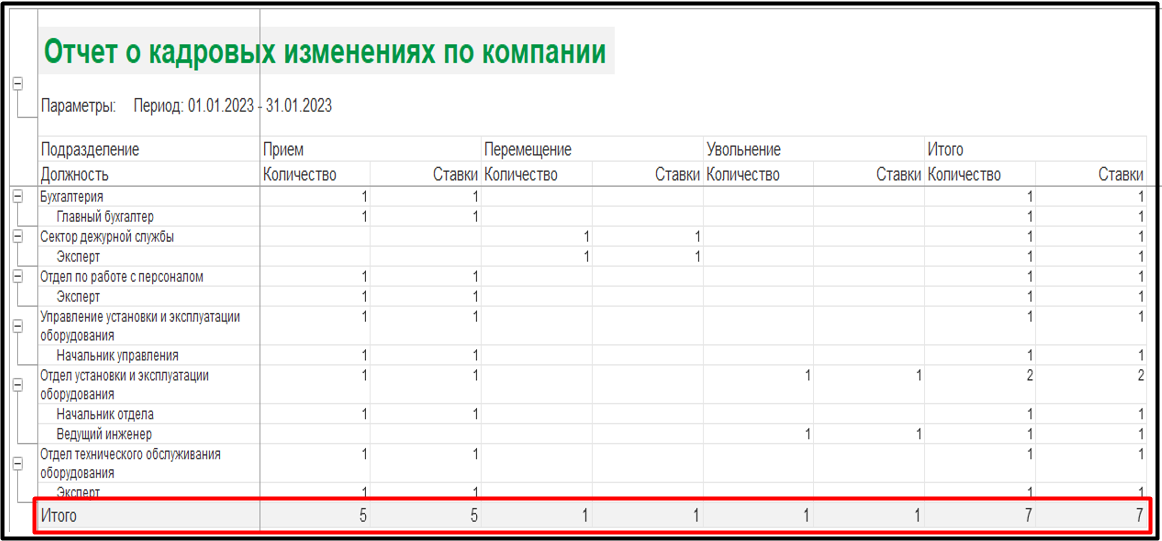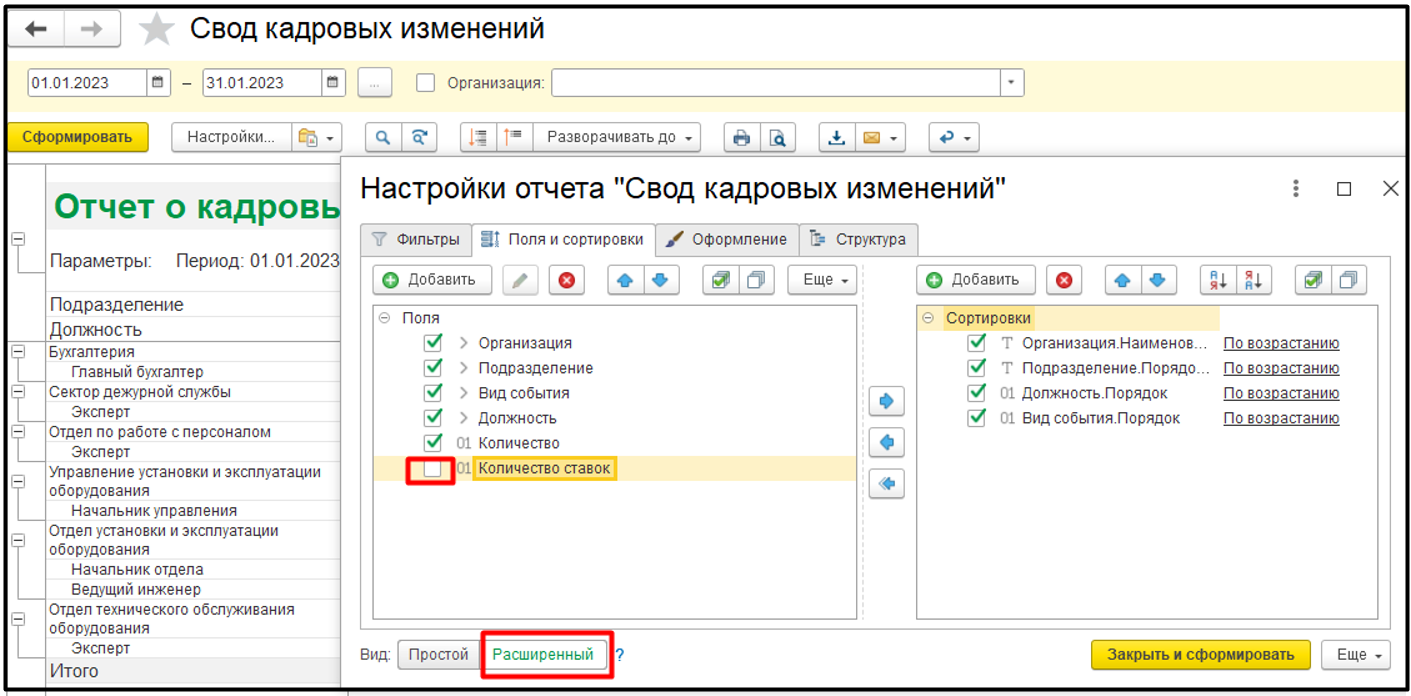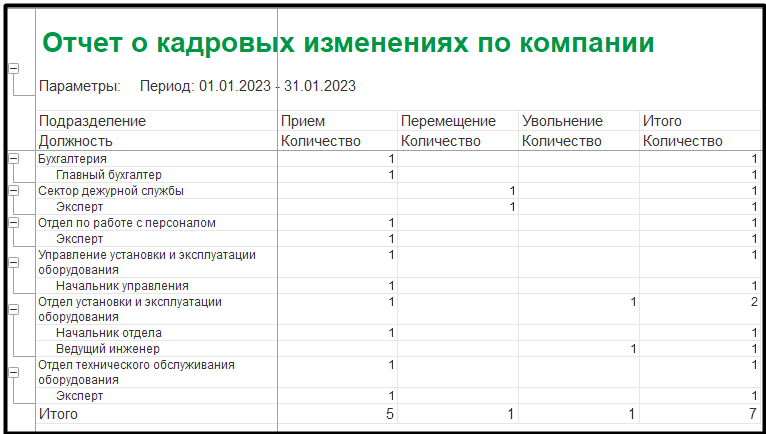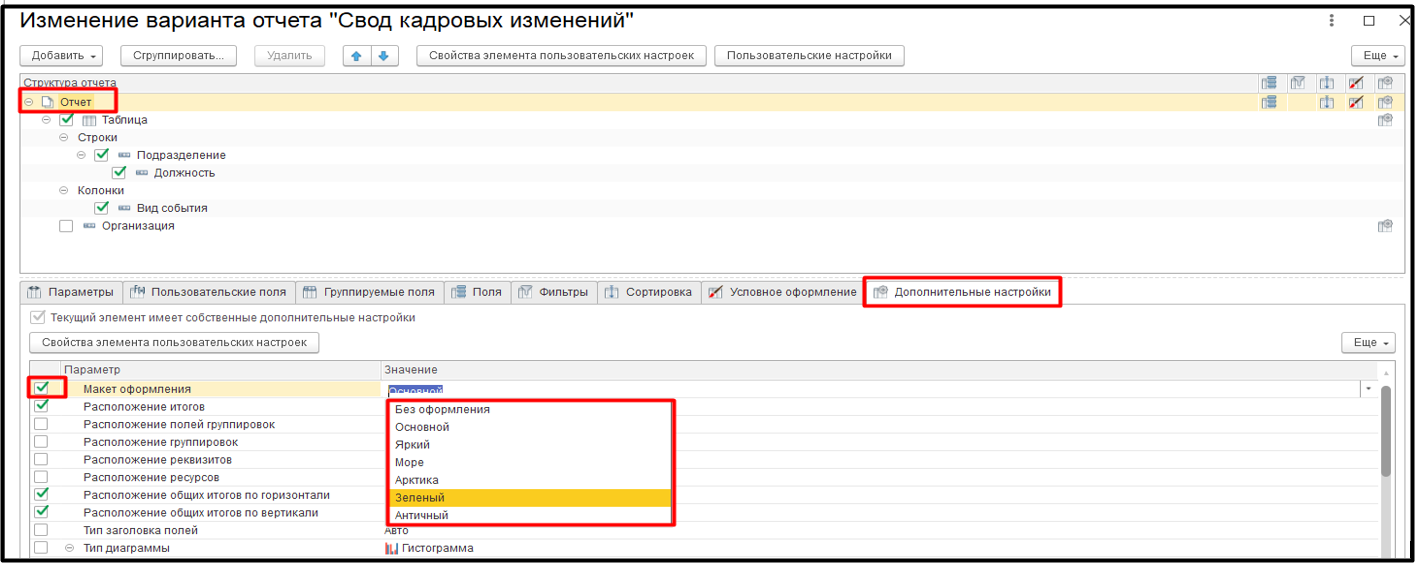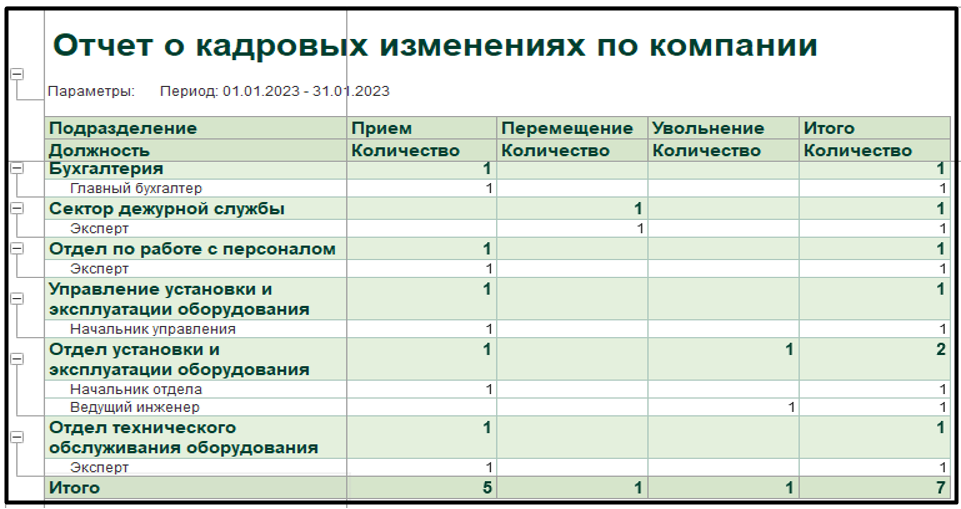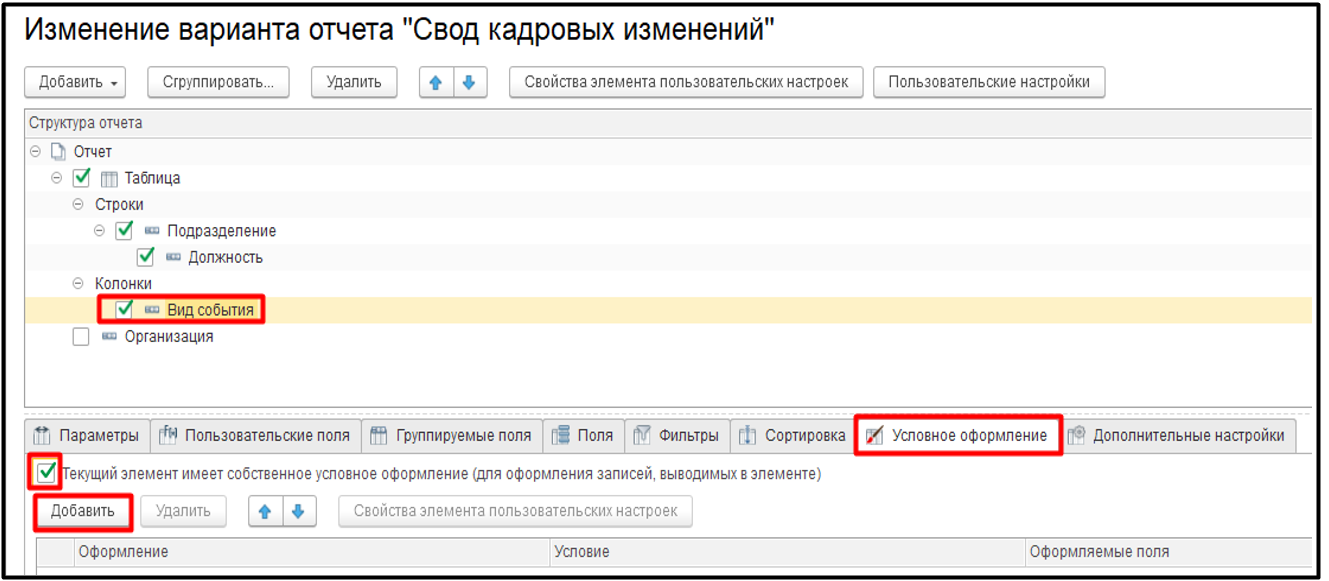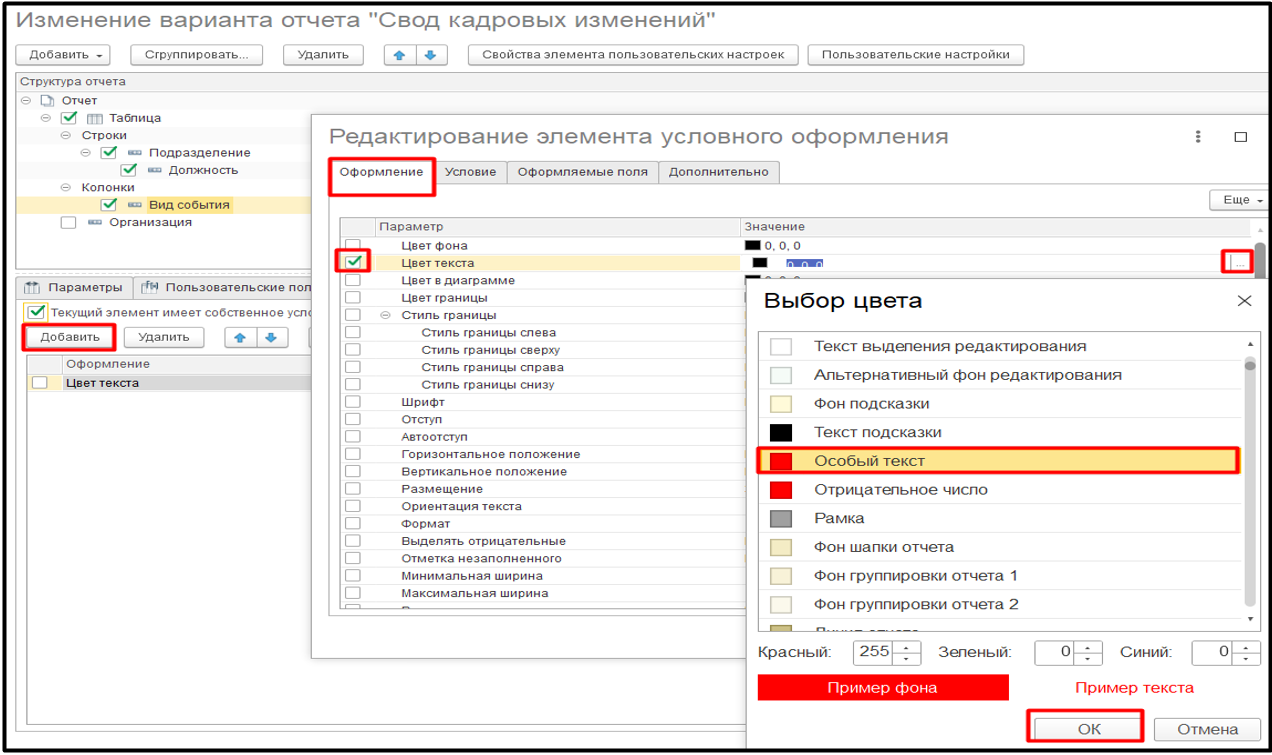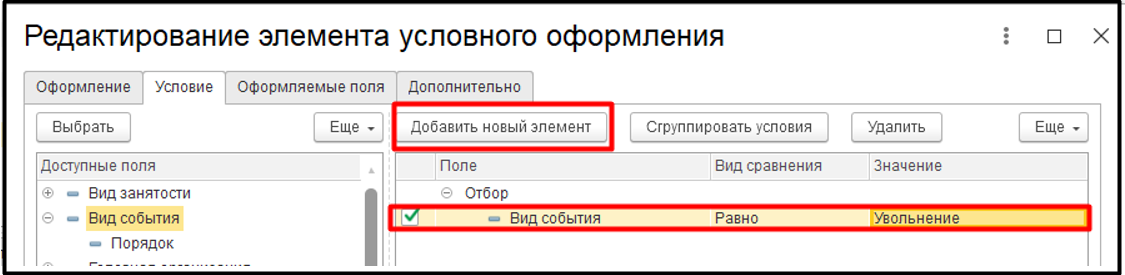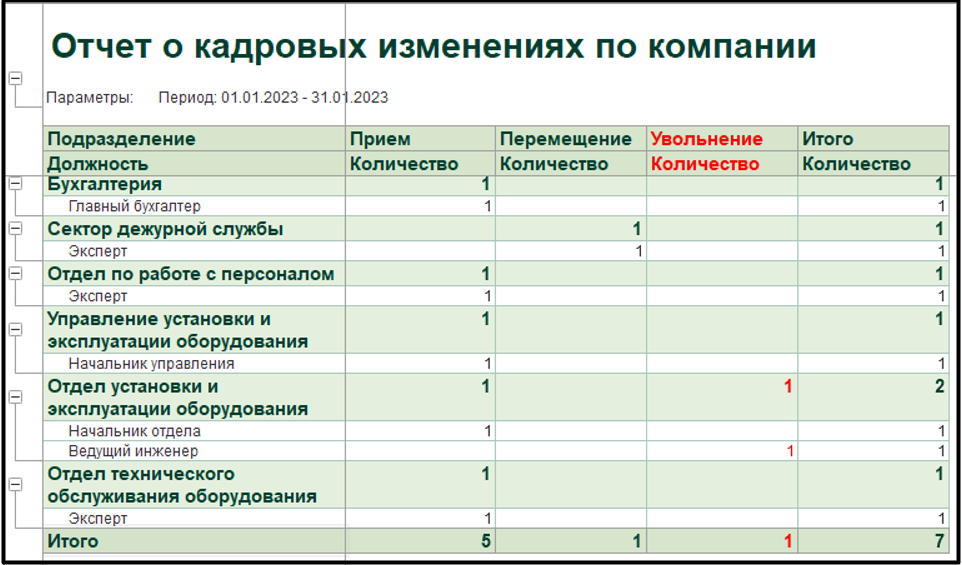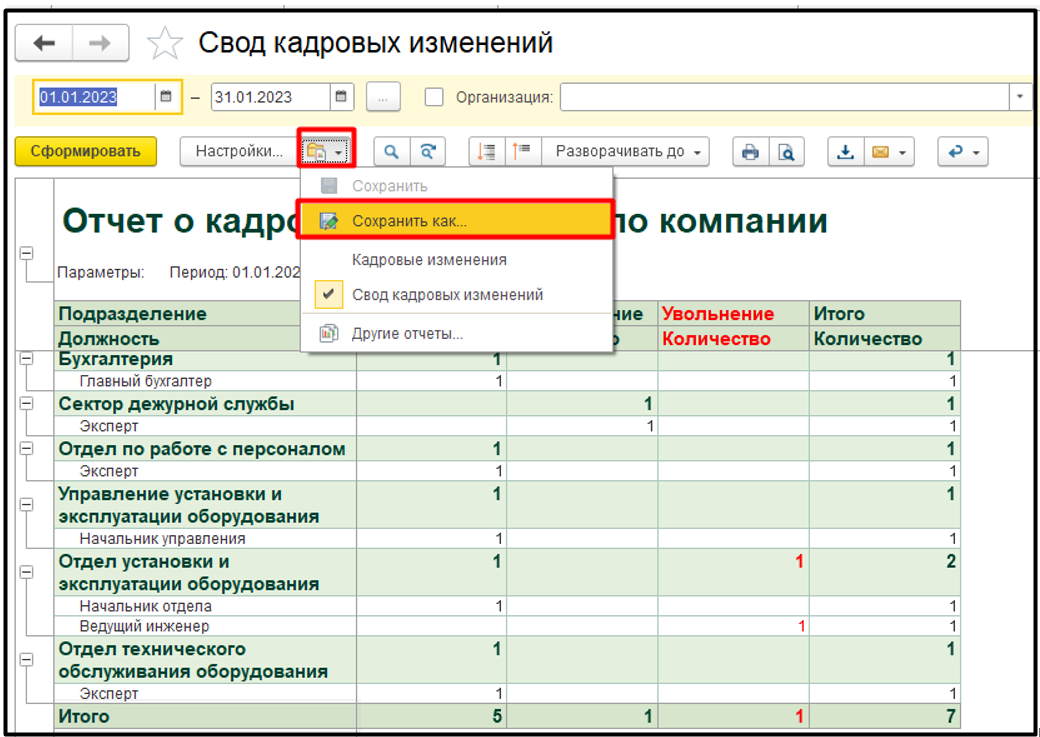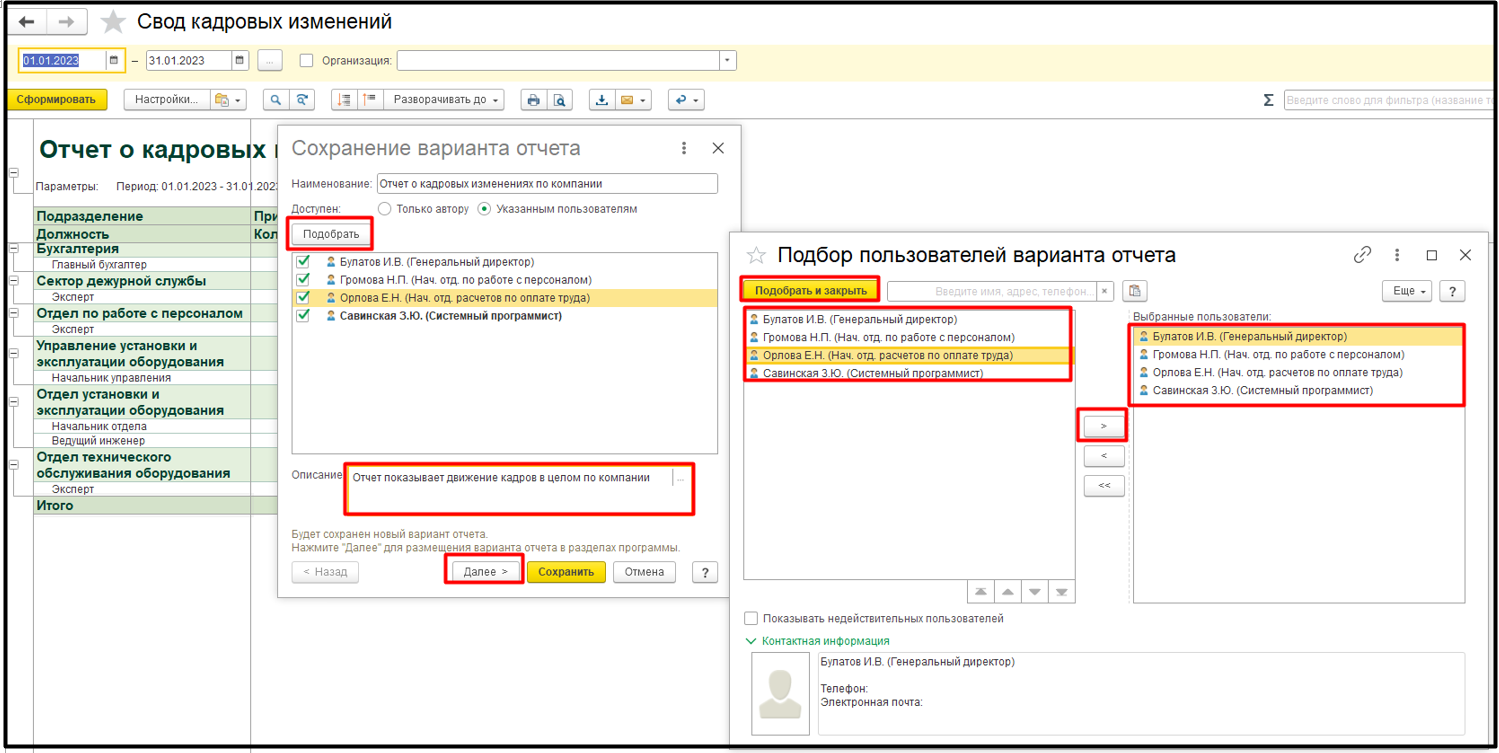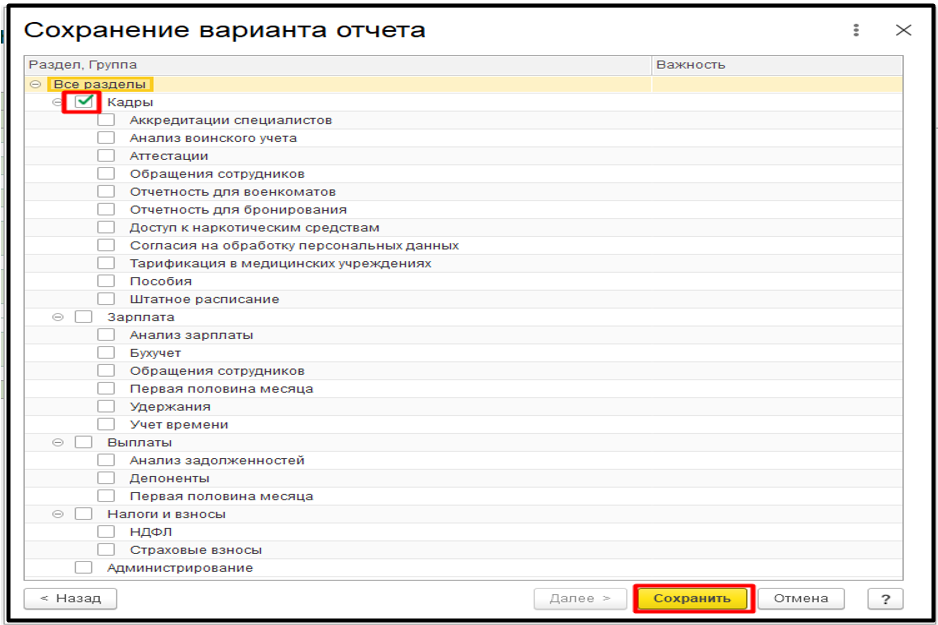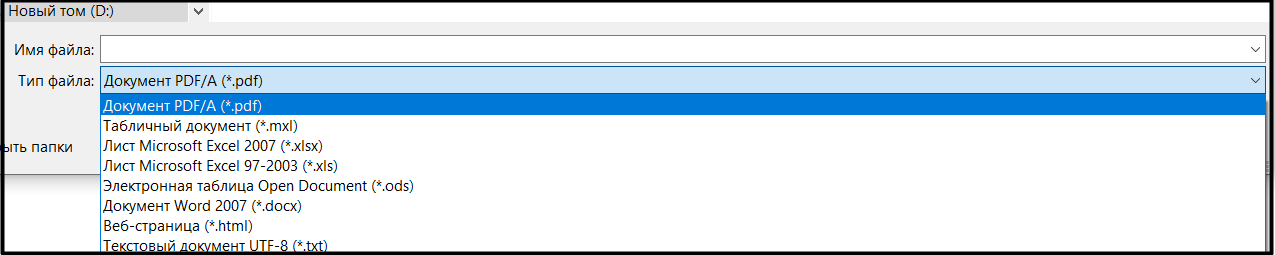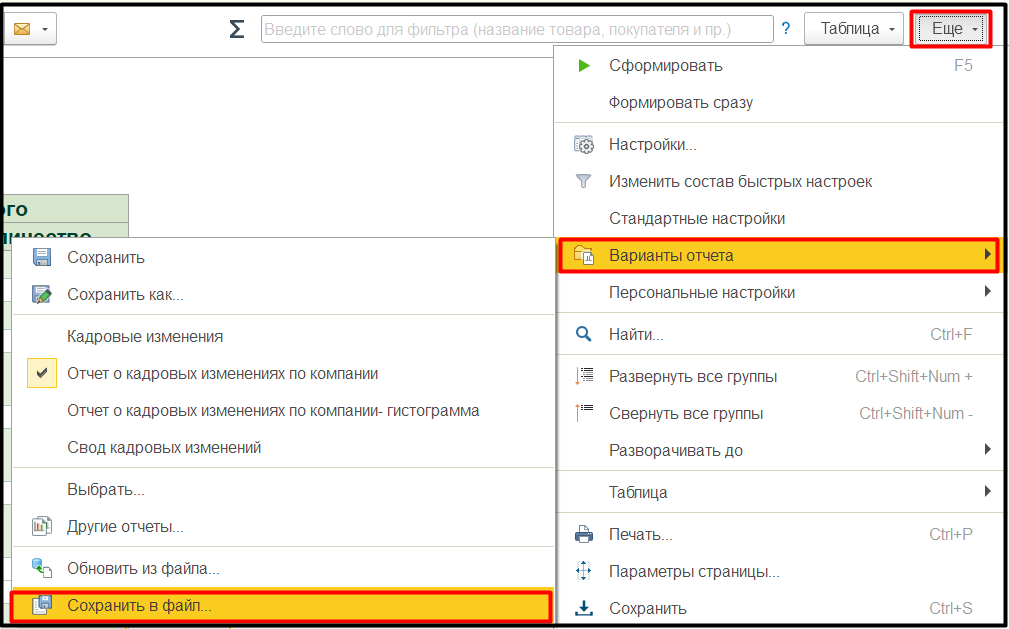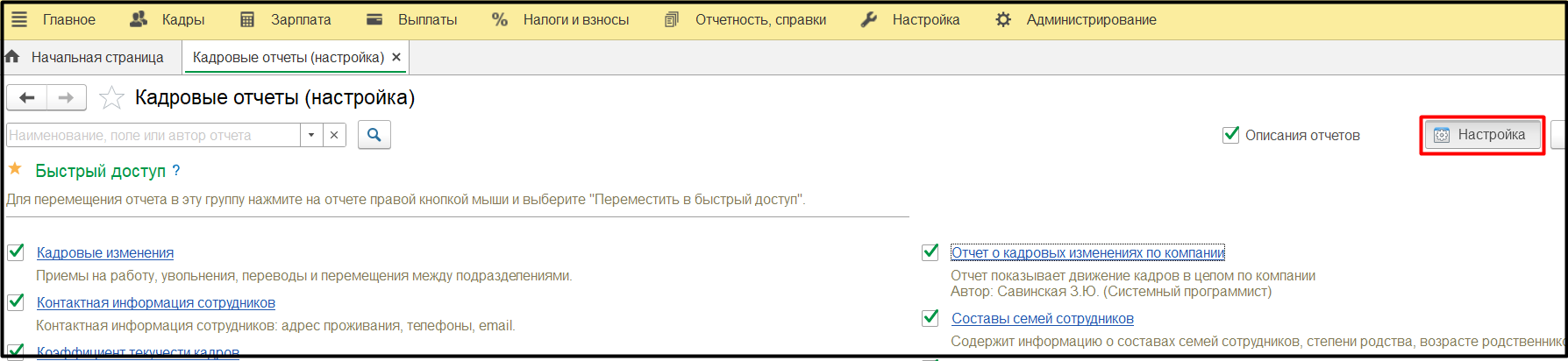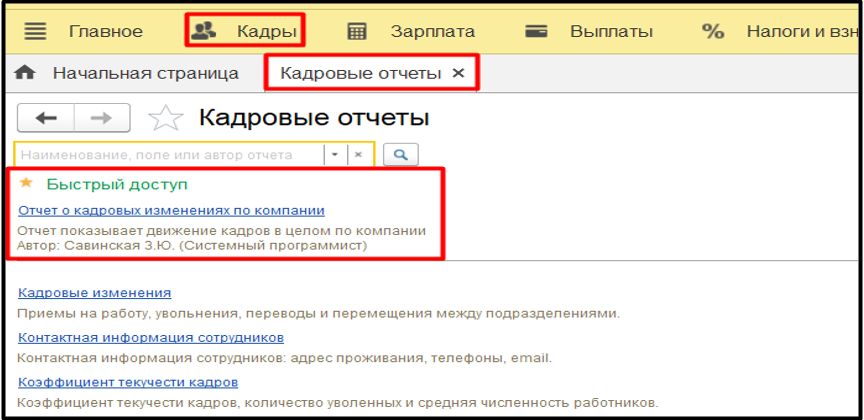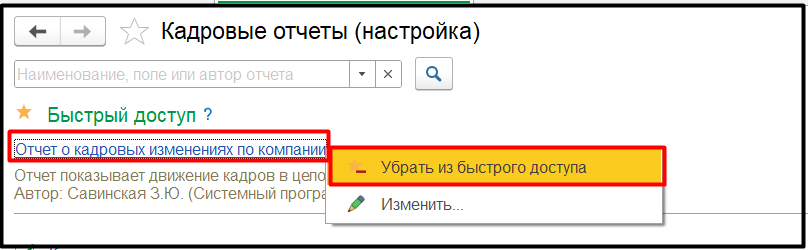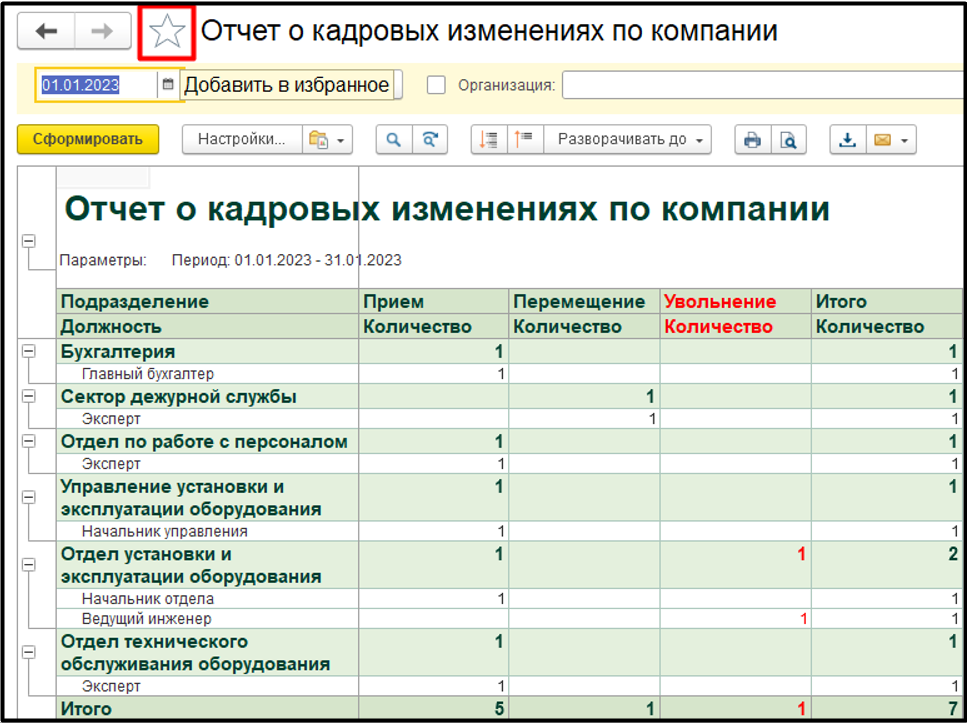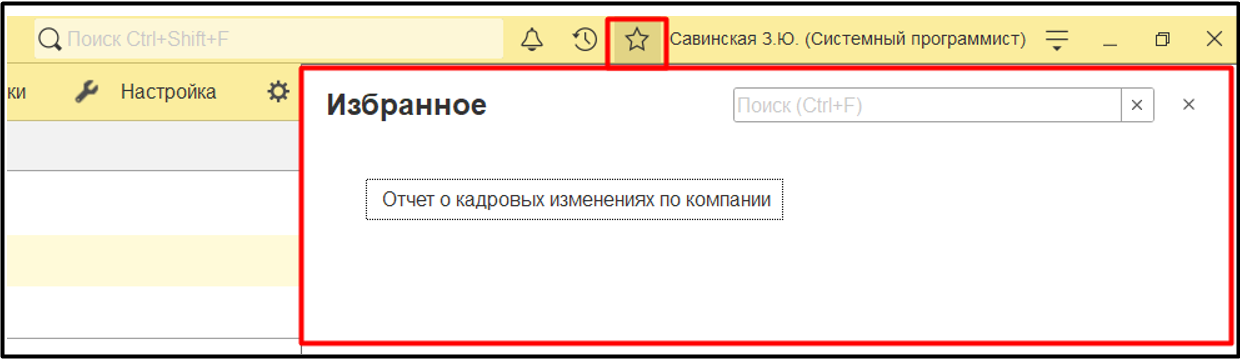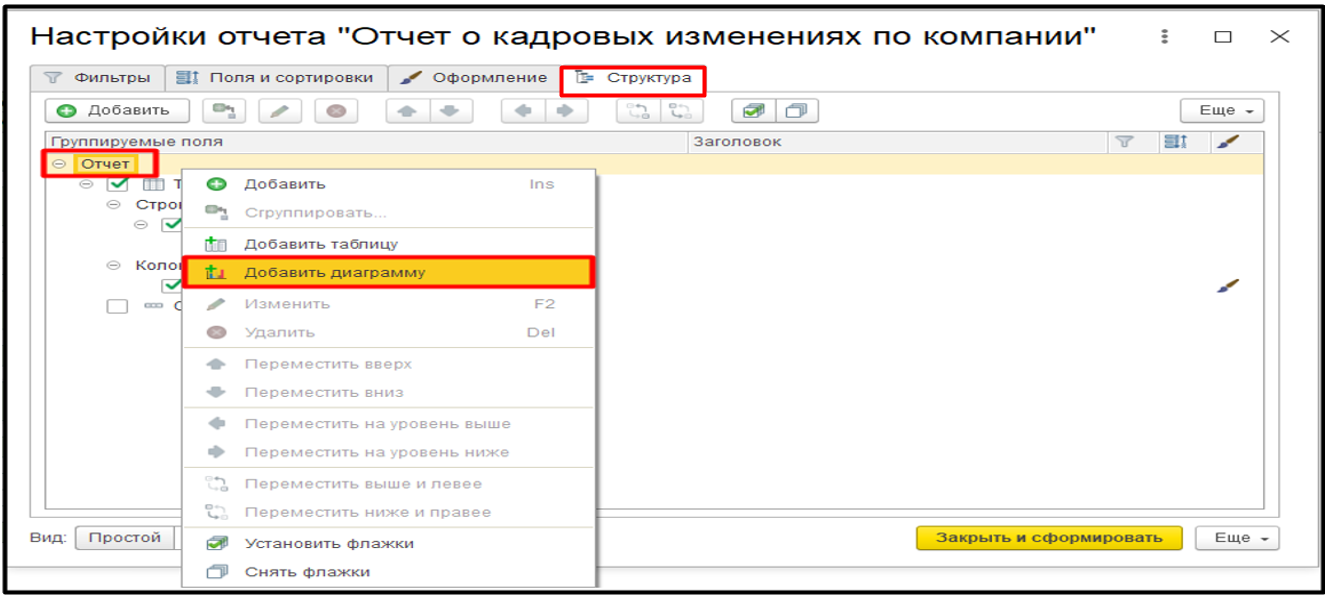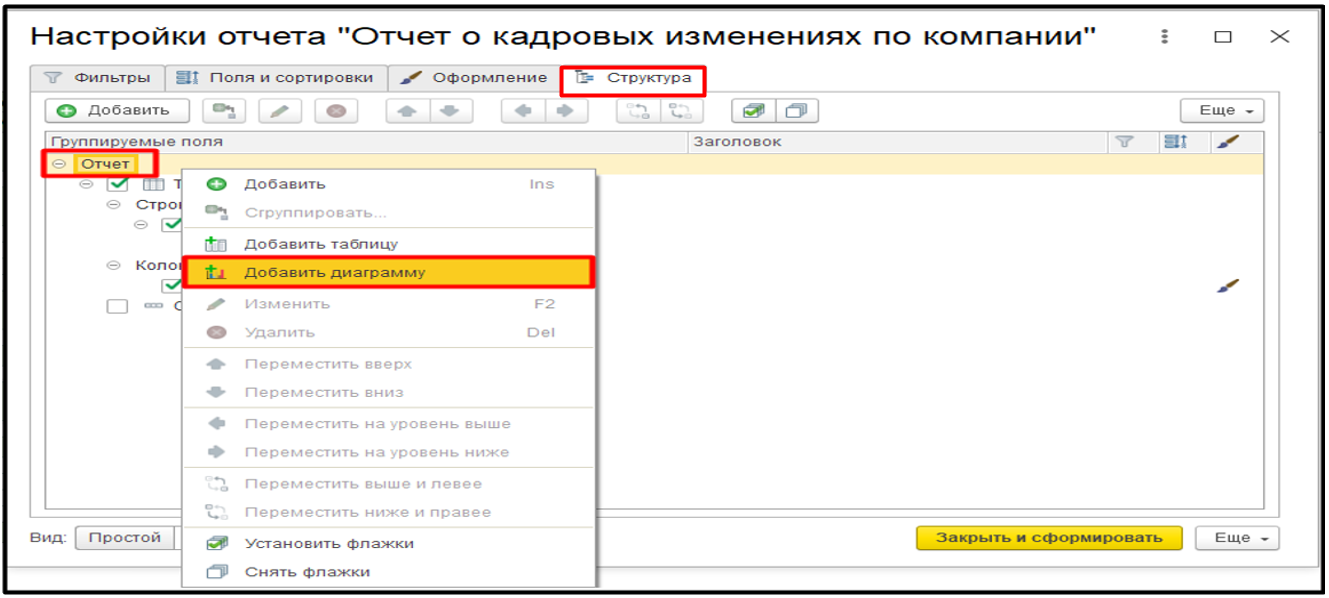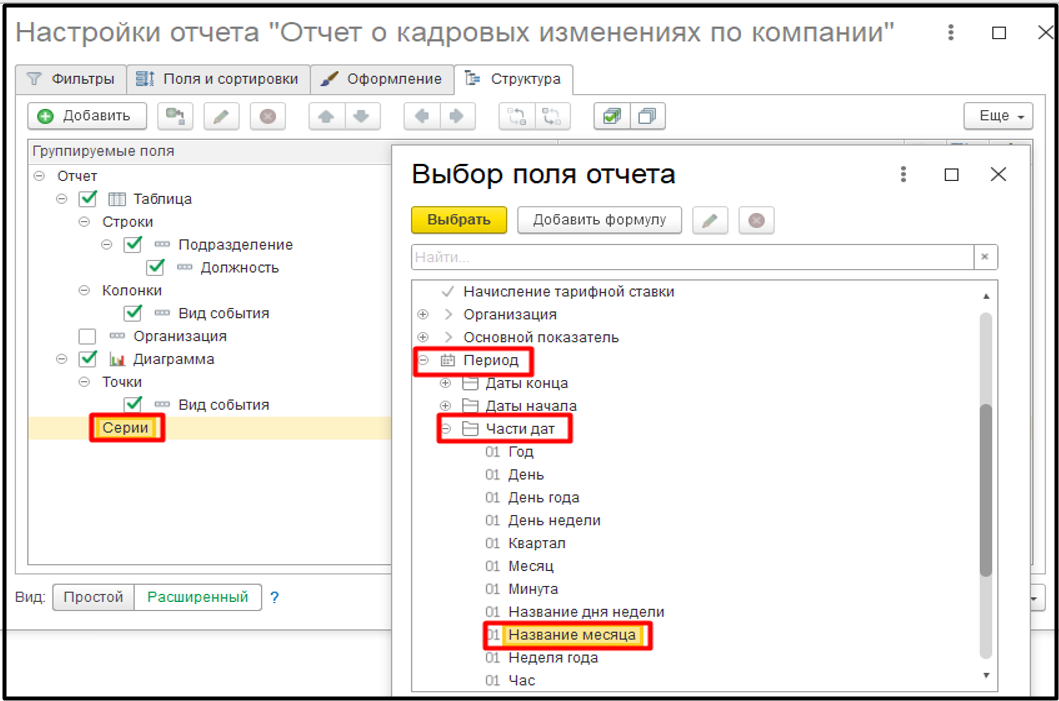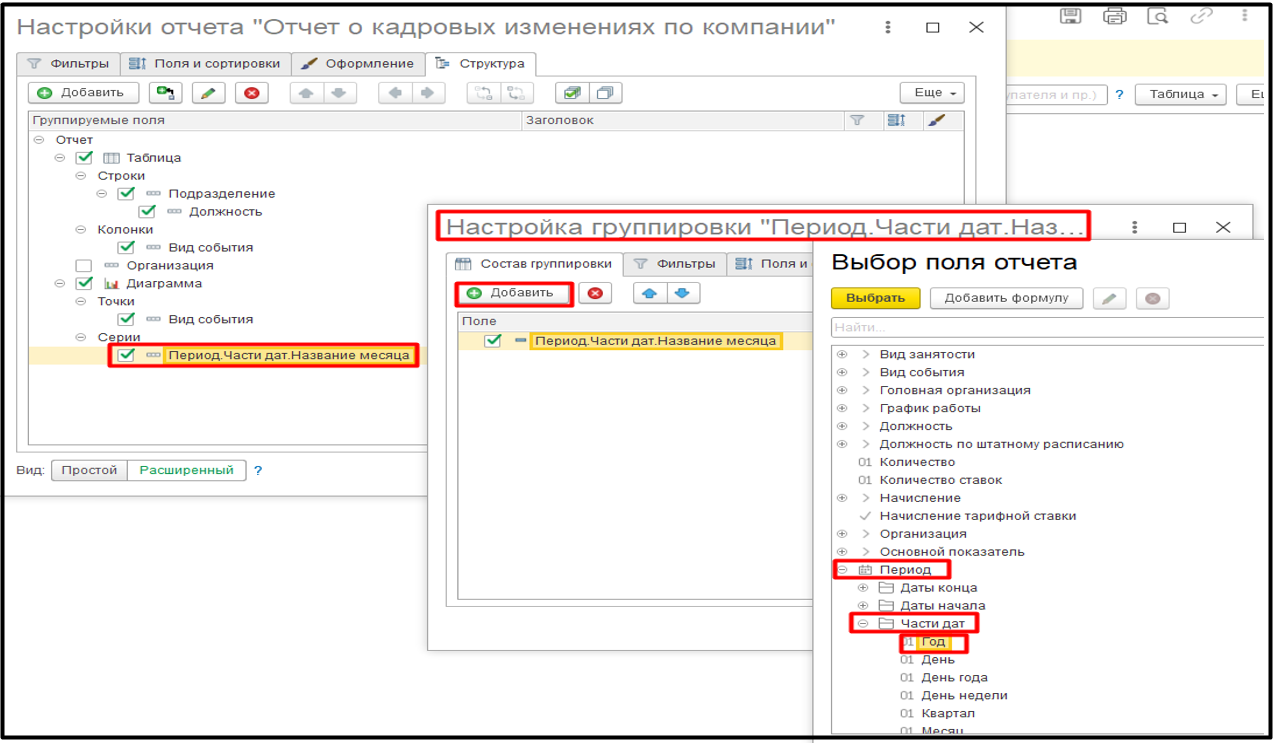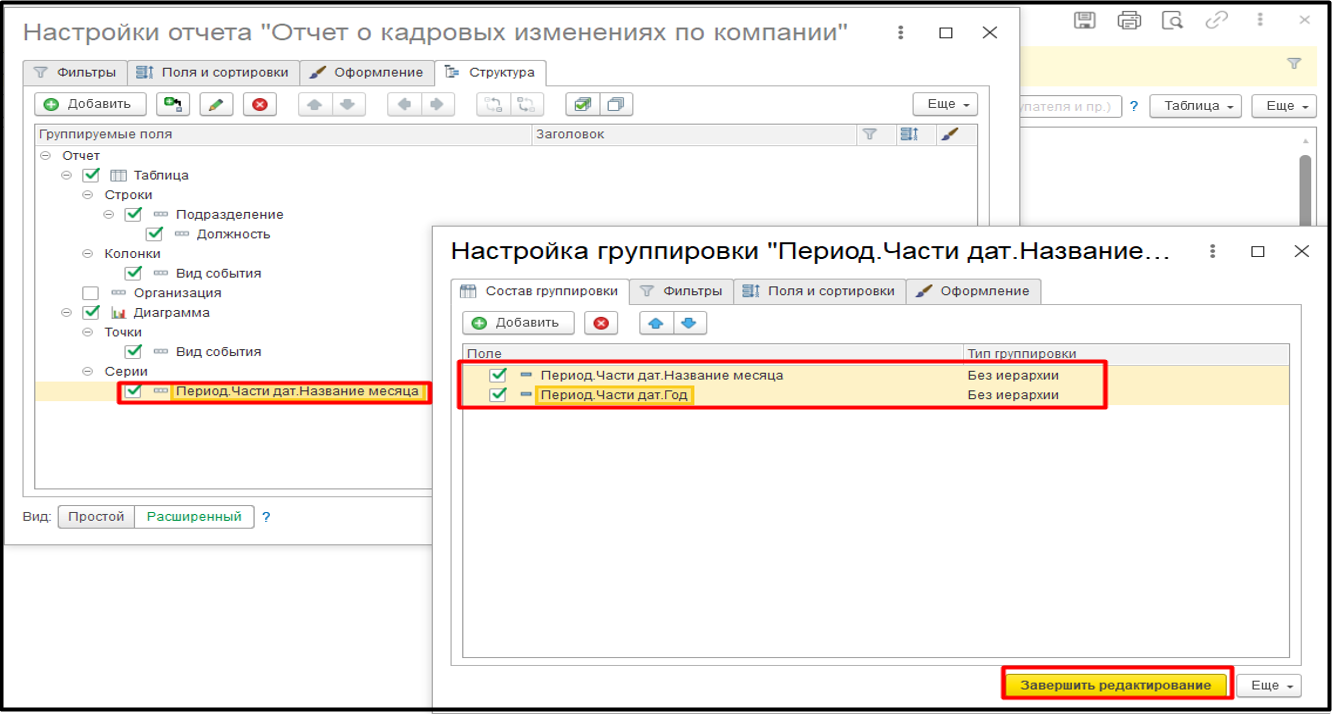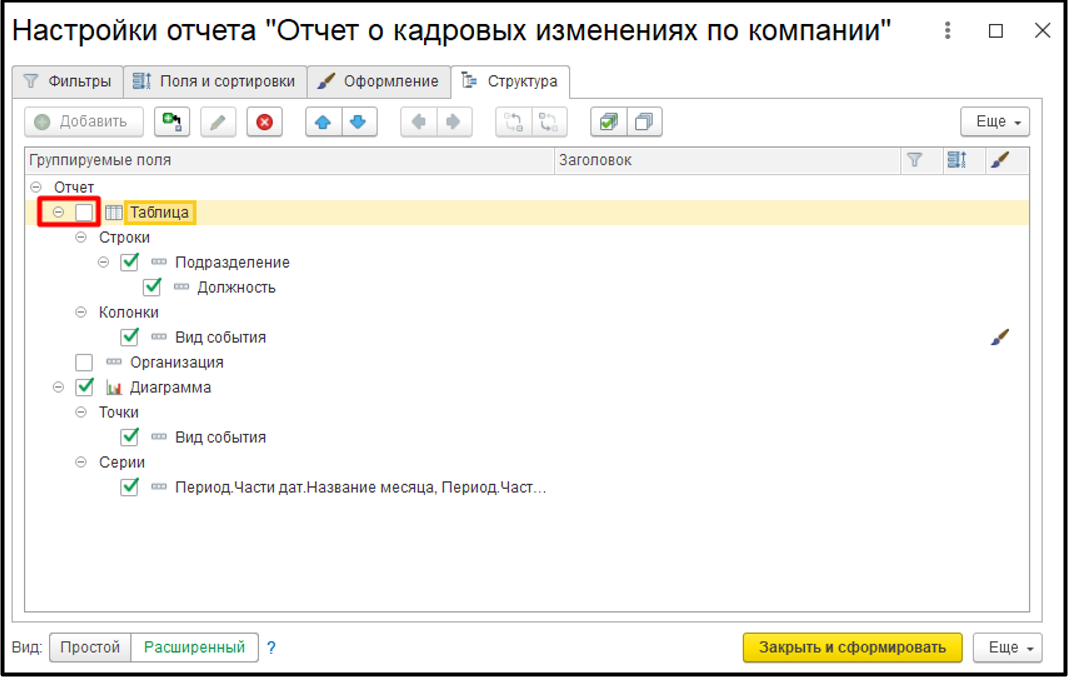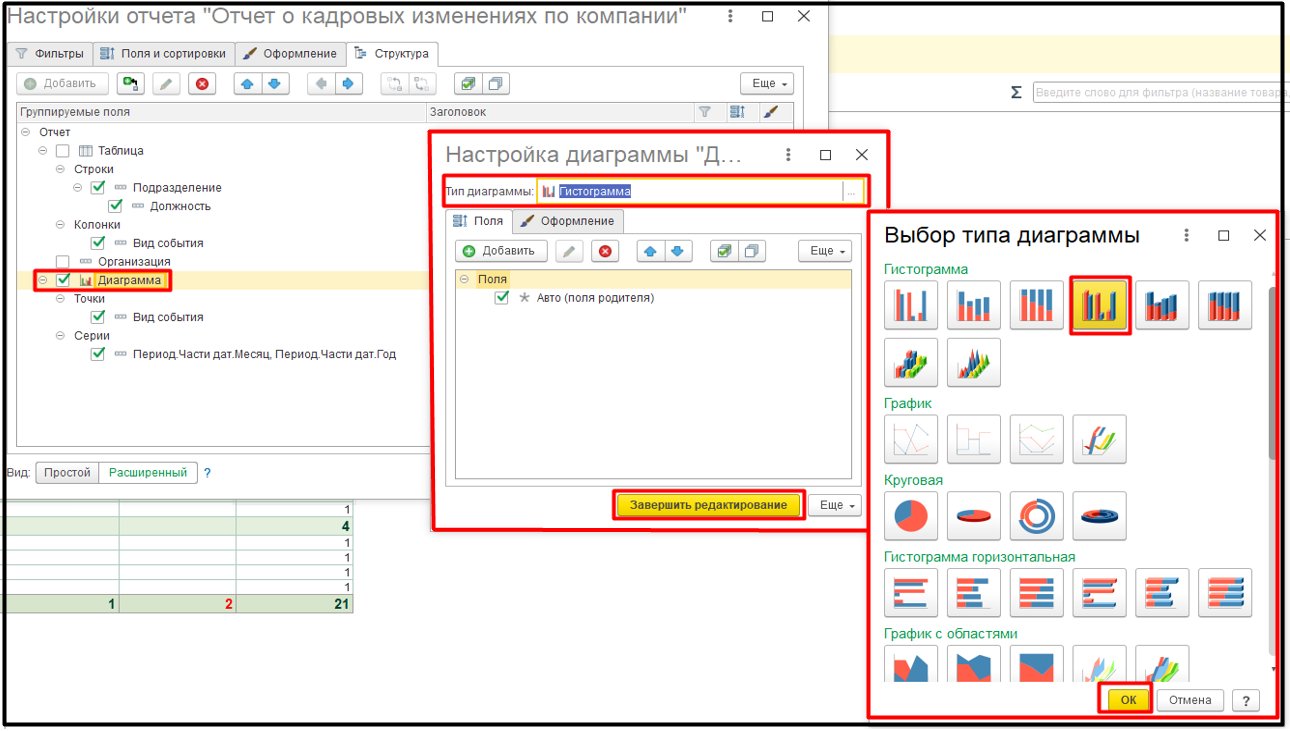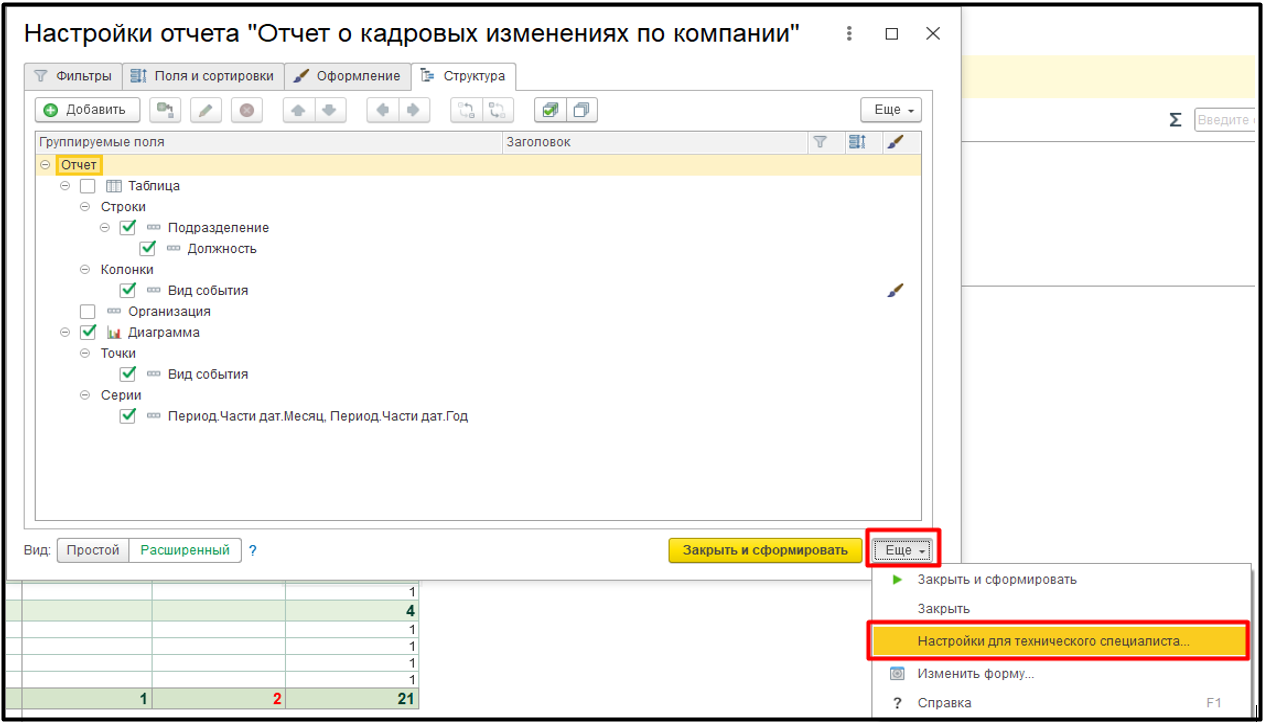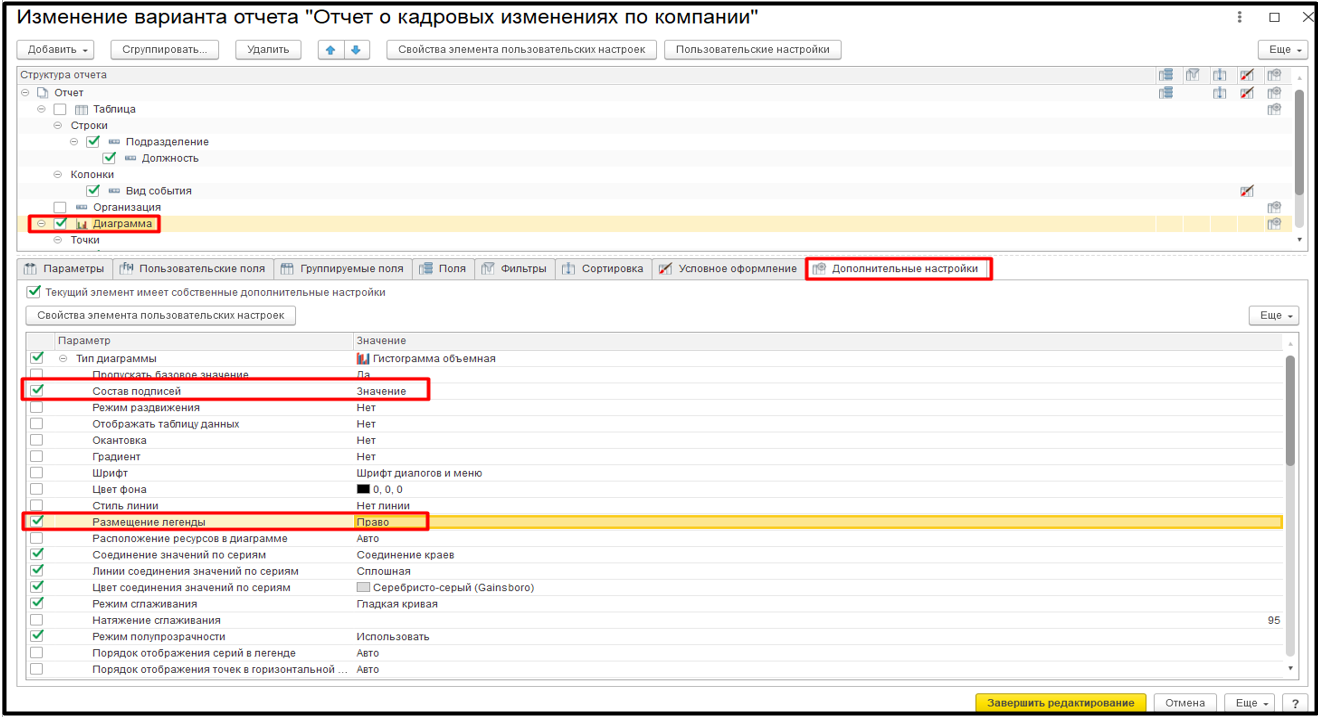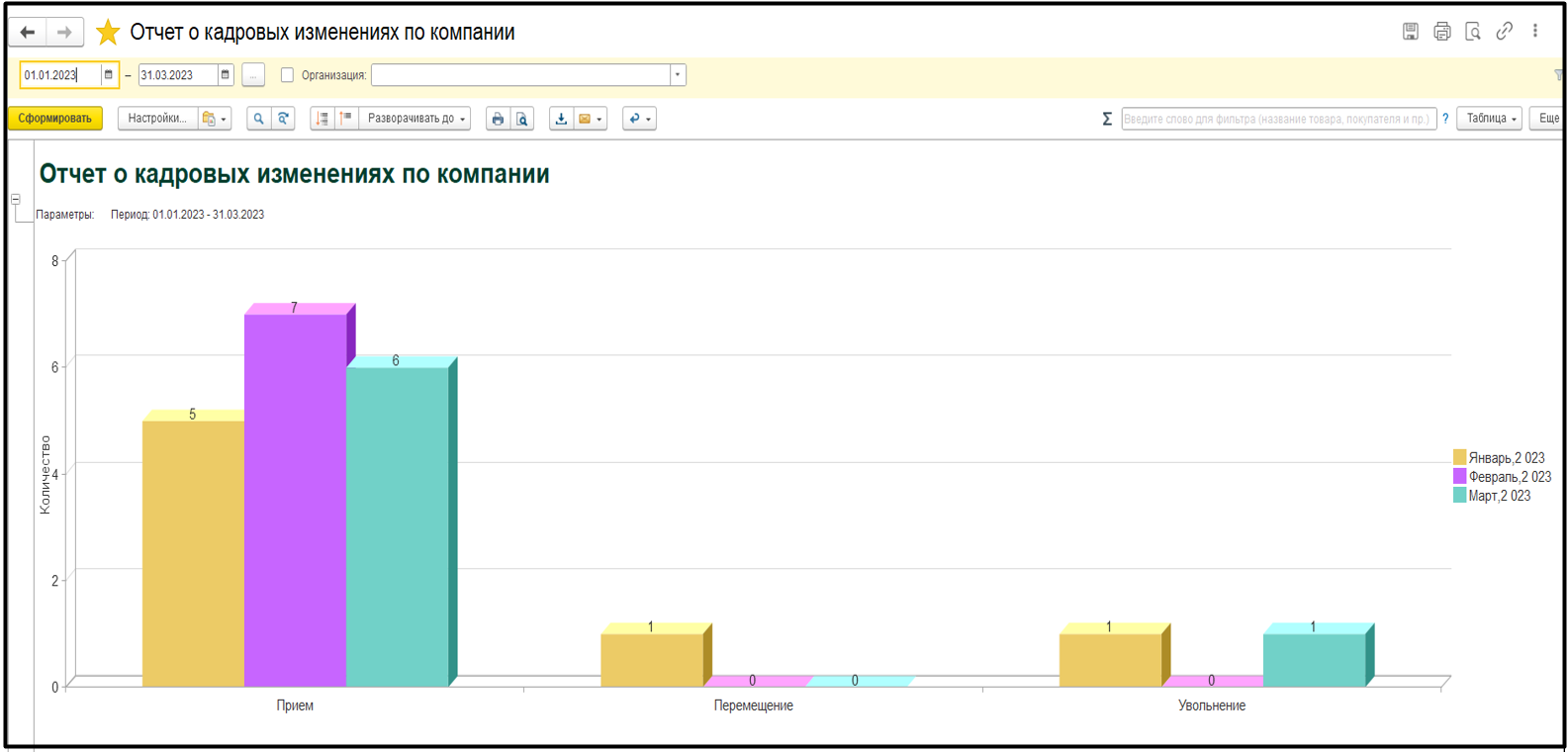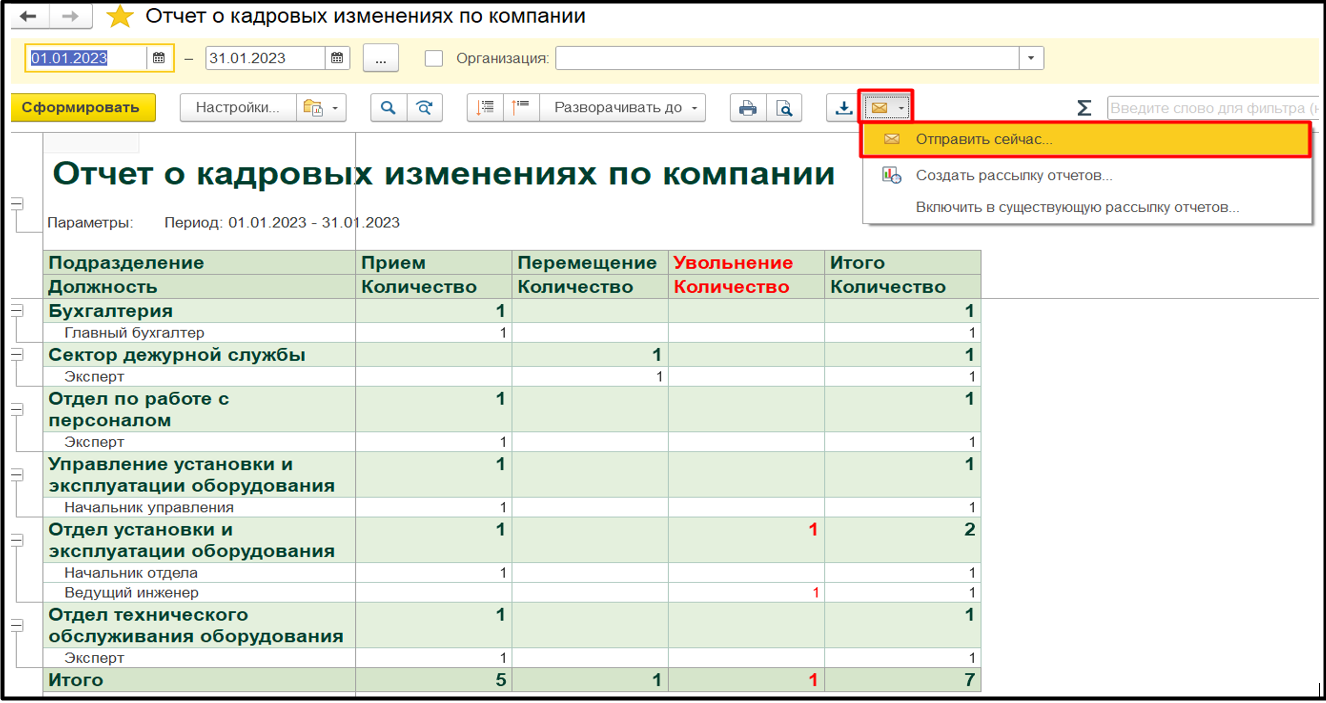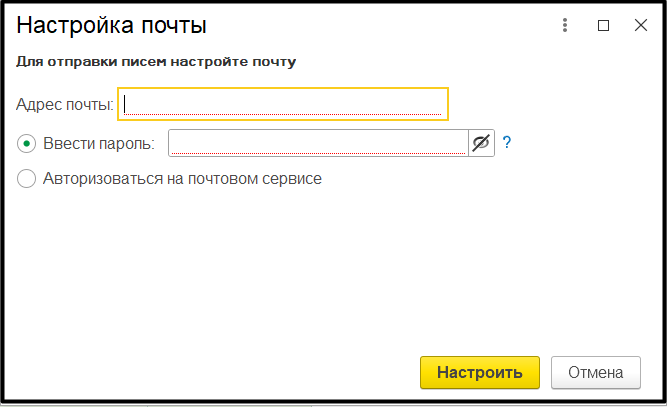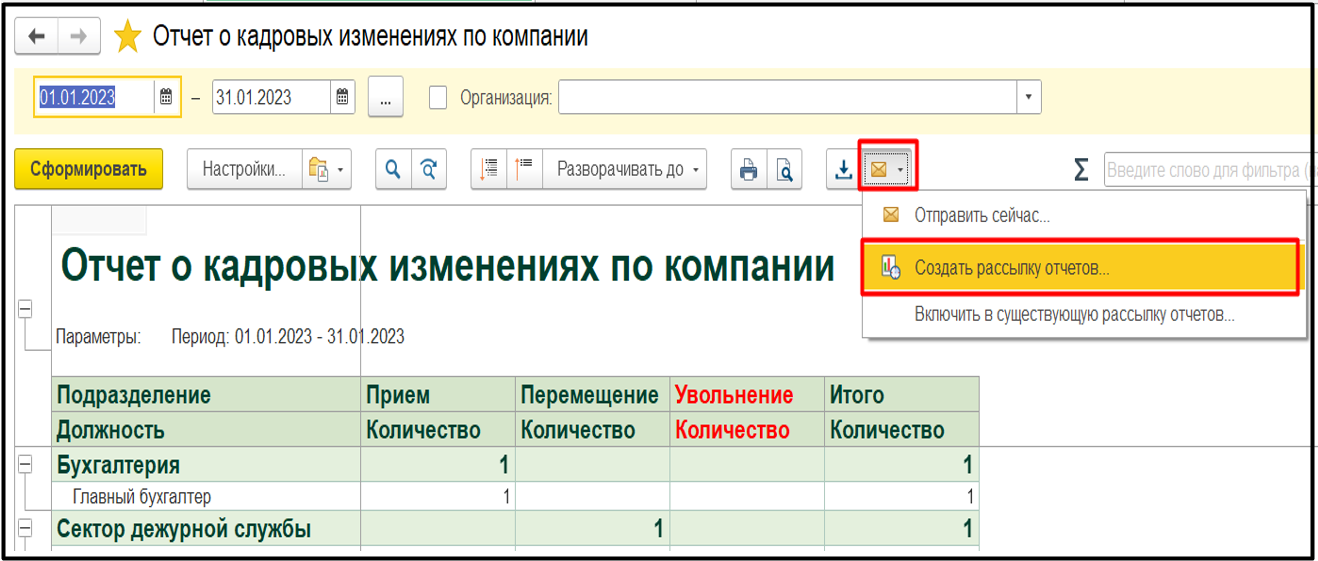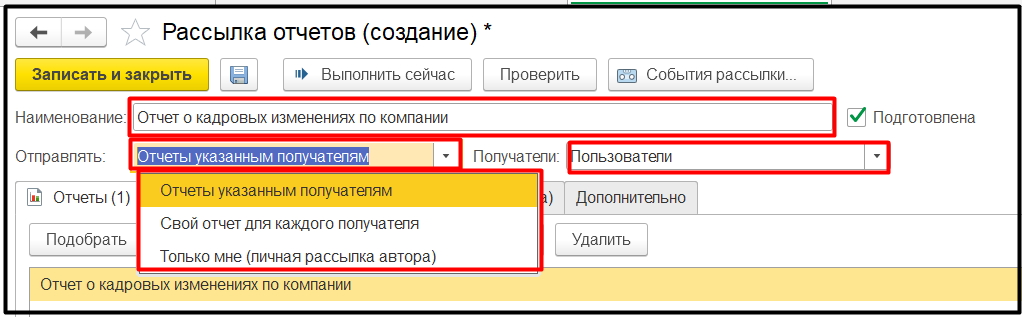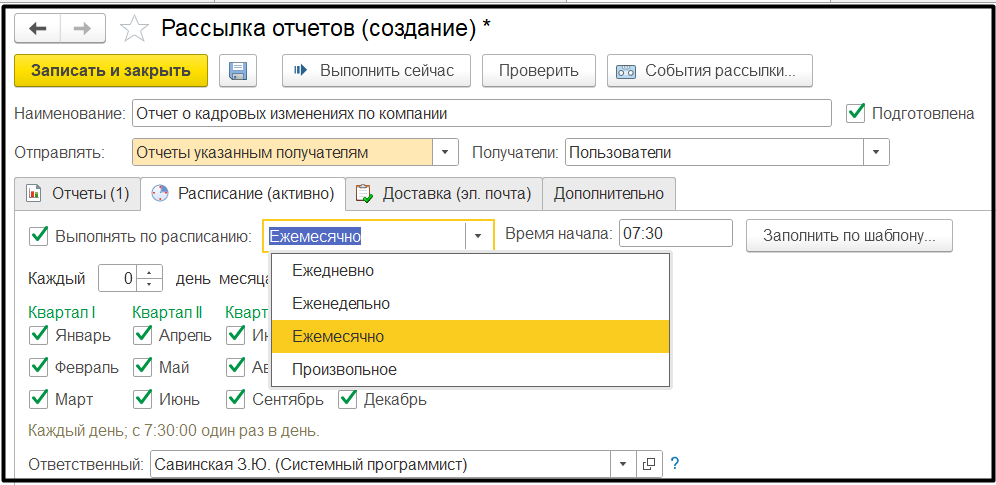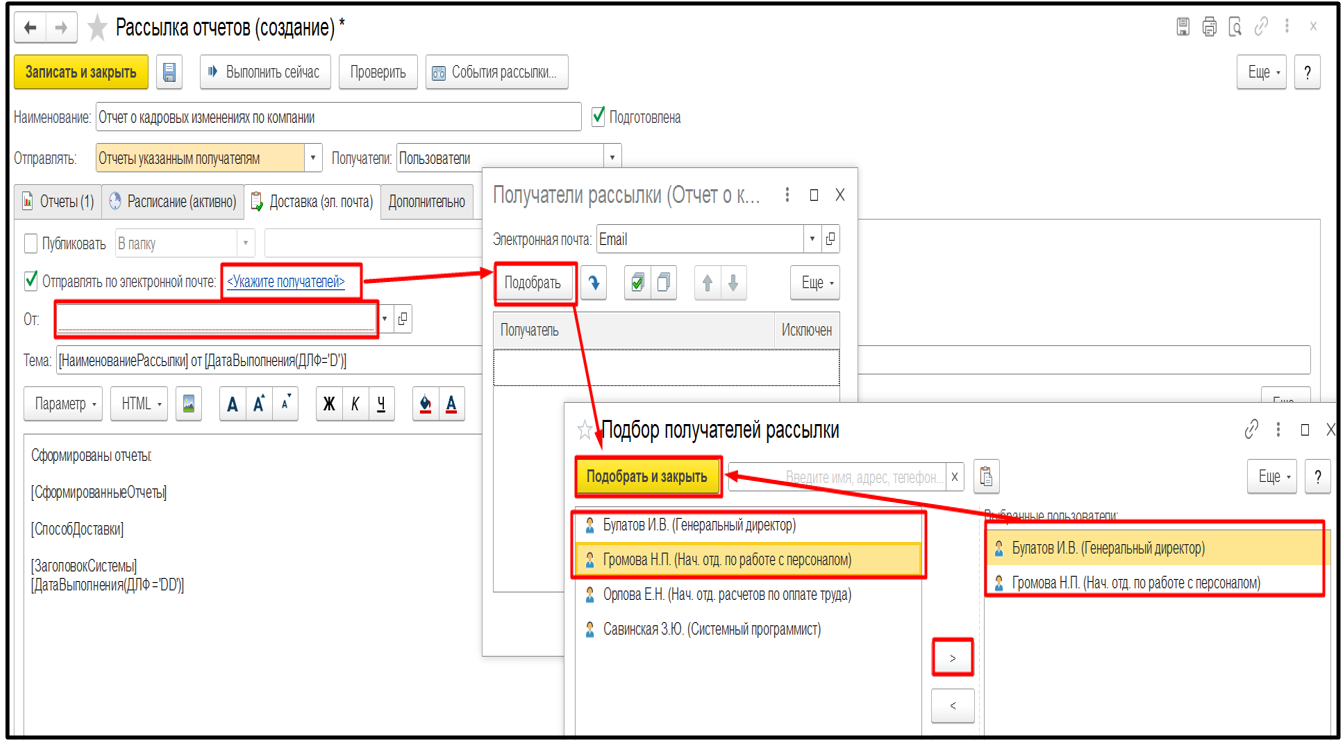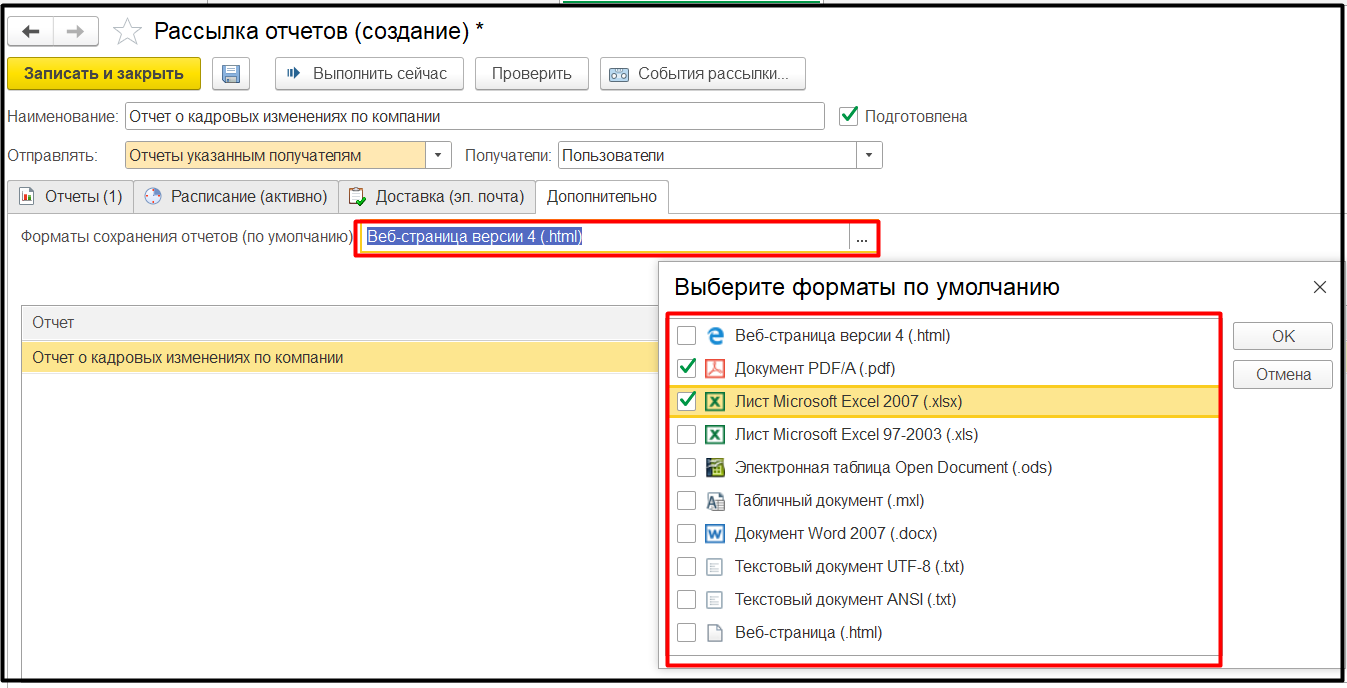Эксперт Lad рассказала, как предоставлять руководству информацию о количестве принятых и уволенных сотрудников в программе «1С:Зарплата и управление персоналом, редакция 3.1.»
Очень часто от руководства компании поступают запросы в отдел кадров о количестве принятых и уволенных сотрудников. Запросы по виду и форме отчета могут быть самыми разнообразными. На базе типового отчета «Свод кадровых изменений» рассмотрим, как с помощью настроек можно построить свой отчет, отвечающий требованиям руководства.
Сводные данные о количестве принятых и уволенных сотрудников можно получить из типового отчета «Свод кадровых изменений». Отчет расположен в разделе «Кадры-Кадровые отчеты».
Вид типового отчета. Он нам показывает данные о количестве принятых, перемещенных и уволенных сотрудников, количестве ставок в разрезе организаций и подразделений.
Для руководства, например, такой отчет не подходит и нам необходимо его преобразовать.
1. Требуется составить сводный отчет по движению кадров в целом по компании.
Чтобы получить сводный отчет по всей компании необходимо отключить группировку по «Организации».
В «Настройках» выбираем вид настройки «Расширенный».
2. Необходимо изменить название отчета.
Для этого в настройках отчета по кнопке «Еще» выбираем «Настройки для технического специалиста».
Установив курсор на «Отчет» на вкладке «Дополнительные настройки» изменить значение параметра «Заголовок».
3. Необходимо вывести «Итог» по колонкам отчета.
Для этого в настройках отчета по кнопке «Еще» выбираем «Настройки для технического специалиста».
Устанавливаем курсор на «Отчет». На вкладке «Дополнительные настройки» находим параметр «Расположение общих итогов по вертикали» и из списка значений выбираем значение «Авто».
Продолжаем преобразовывать отчет.
4. Необходимо удалить из таблицы колонку «Ставки».
В расширенных настройках на вкладке «Поля и сортировки» отключить флажок напротив поля «Количество ставок».
5. Необходимо изменить макет отчета.
В настройках отчета по кнопке «Еще» выбираем «Настройки для технического специалиста».
Устанавливаем курсор на «Отчет». На вкладке «Дополнительные настройки» находим параметр «Макет оформления» и выбираем из списка значений необходимый.
Завершить редактирование и сформировать отчет. Отчет видоизменился, цифры и текст визуально стали более читабельными.
6. Необходимо акцентировать внимание на уволенных сотрудниках.
Для визуализации можно отобразить текст колонки «Увольнение», например, красным цветом. В настройках отчета по кнопке «Еще» выбираем «Настройки для технического специалиста».
Выделив курсором «Вид события», выбрать вкладку «Условное оформление» и установить флажок «Текущий элемент имеет собственное условное оформление (для оформления записей, выводимых в элементе)».
Далее по кнопке «Добавить» откроется форма «Редактирование элемента условного оформления», в которой на вкладке «Оформление» активируем флажок параметра «Цвет текста» и по кнопке «…» выбрать цвет текста.
В этой же форме на вкладке «Условие» устанавливаем отбор по условию, что «Вид события» равно «Увольнение». Таким образом устанавливается условие, что если сотрудник уволился, то данное событие будет отображаться в таблице красным текстом.
7. Сохранение созданного варианта отчета.
Для того чтобы отчетом можно было пользоваться постоянно, без прохождения повторной процедуры настройки, отчет необходимо сохранить.
На командной панели выбираем соответствующую пиктограмму в «Настройках» и нажимаем «Сохранить как».
Откроется форма «Сохранение варианта отчета». При сохранении варианта отчета его можно сделать доступным только автору либо подобрать пользователей, которым отчет будет также доступен. В поле «Описание» можно дать краткую характеристику отчету.
Функция сохранить в файл предназначена для сохранения текущего варианта отчета в архивный файл вместе с пользовательскими настройками. Данная возможность предназначена для обмена настройками вариантов отчетов между информационными базами идентичной структуры. При загрузке файла в идентичной базе необходимо выбрать команду «Обновить из файла».
8. Необходимо поместить отчет в «Быстрый доступ» и в «Избранное».
Отчет также можно добавить в быстрый доступ. Для этого необходимо в разделе «Кадры-Кадровые отчеты» нажать «Настройка».
В результате при повторном открытии отчетов по кадрам наш отчет будет располагаться вверху панели отчетов, выше всех остальных отчетов, что очень удобно, когда отчетом планируется пользоваться постоянно. Это персональная настройка, каждый пользователь сам решает, какие отчеты будут располагаться в быстром доступе.
Повторно навести курсор на отчет и нажав правую кнопку мыши можно убрать отчет из «Быстрого доступа».
Теперь в верхней панели программы по звездочке можно быстро найти и сформировать необходимый нам отчет.
При повторном нажатии на звездочку отчет удалится из избранного.
9. Представим отчет в виде диаграммы.
Программа позволяет формировать отчеты не только в виде таблиц, но и в виде диаграмм.
Для этого в расширенных настройках на вкладке «Структура», установив курсор на «Отчет», нажать правую кнопку мыши и выбрать команду «Добавить диаграмму».
Установив курсор на «Точки» диаграммы по кнопке «Добавить» откроется форма «Выбор поля отчета», где необходимо выбрать «Вид события».
Далее установите курсор на «Серии» и нажмите кнопку «Добавить», в открывшейся форме «Выбор поля отчета» найдите «Период» — «Части дат» и выберите «Название месяца».
Далее, поскольку планируется сравнивать периоды кадровых событий по месяцам не только в рамках одного года, дополним название месяца годом.
Для этого дважды кликните левой кнопкой мыши на добавленную группировку «Период — «Части дат» — «Название месяца» и откроется форма «Настройки группировки», где по кнопке добавить находим сначала «Период», затем «Части дат» и выбираем «Год».
Таким вот образом у нас будет отображена в структуре настройка группировки по периоду. А визуально в диаграмме это будет отображено как «Название месяца, год».
Таблицу можно отключить, сняв флажок, тогда будет выводится только диаграмма. Либо таблицу оставить, и диаграмма будет выводится внизу таблицы.
Изменим тип диаграммы.
На вкладке «Структура» выделим курсором диаграмму и дважды кликнем по ней левой кнопкой мыши. Откроется окно выбора типа диаграмм. Из представленных типов отберем более подходящую для нас.
На вкладке «Дополнительные настройки» установить флажок параметра «Состав подписей» и выбрать из предложенных «Значение». Также установим флажок параметра «Размещение легенды» и установим значение «Право».
Завершаем редактирование и нажимаем «Сформировать».
В итоге получается вот такая объемная гистограмма, в которой наглядно показано количество принятых, перемещенных и уволенных сотрудников в динамике по месяцам.
Ее также можно сохранить как один из вариантов отчета, добавить в «Быстрый доступ» или «Избранное».
10. Необходимо отправлять отчет по электронной почте.
- Отчет можно сразу отправить на электронную почту руководителя.
Можно настроить рассылку отчетов и таким образом автоматизировать отправку отчета в определенное время указанным в рассылке получателям.
Необходимо указать «Наименование» рассылки, в поле «Отправлять» выбрать из списка кому будет адресована рассылка, в поле «Получатель» выбрать «Пользователи».
На вкладке «Доставка (папка и эл. почта)» необходимо указать получателей отчета, от кого будет производиться рассылка.
Итак, мы рассмотрели, как на базе типового отчета «Свод кадровых изменений» применять различные варианты настройки для построения отчета, отвечающего требованиям руководства.
Остались вопросы?
Проконсультируйтесь с нашими специалистами